Android利用浮动窗口提示用户操作
上次我们实现了利用viewpager实现对新用户的功能性介绍,今天我们来显示利用浮动窗口对用户进行操作的引导。先看效果图。
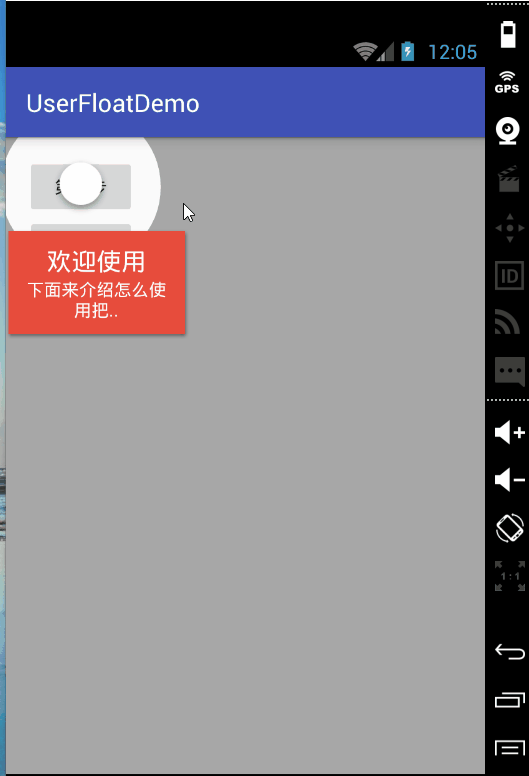
虽然界面比较丑,但是可以看到我们还是可以实现对用户进行比较好的操作提示,下面介绍怎么实现这种效果。
集成环境
这个项目中,我采用的是TourGuide开源项目,可以直接进入github地址进行学习与下载,这里我们只是简单的介绍怎么使用他来实现浮动界面的引导效果。首先是添加引用:
在你的gradle file中添加以下依赖,然后点击sync将依赖添加到自己的项目中就可以直接使用了。
repositories {
mavenCentral()
maven(){
url "https://oss.sonatype.org/content/repositories/snapshots"
}
}
compile ('com.github.worker8:tourguide:1.0.17-SNAPSHOT@aar'){
transitive=true
}
最简单的使用.
Button button = (Button)findViewById(R.id.button);
TourGuide mTourGuideHandler = TourGuide.init(this).with(TourGuide.Technique.Click)
.setPointer(new Pointer())
.setToolTip(new ToolTip().setTitle("Welcome!").setDescription("Click on Get Started to begin..."))
.setOverlay(new Overlay())
.playOn(button);
通过这几行代码就可以实现对引导的效果。下面对其中的参数做一个简答的介绍:
* setPointer() -设置指示器,关于如何改变外观(效果图中那个提示用户去点击的白点),参考我后面的代码,如果不想要pointer,可以直接传入null。
* setToolTip - 设置提示的内容,关于如何改变其样式,参考我后面的代码,如果不想要tooltip,可以传入null。
* setOverlay - 设置覆盖层的样式,关于如果改变其样式,参考我后面的代码,如果不想要可以传入null。
* with -目前使用的是 TourGuide.Technique.Click ,以后可以能会去掉。
* mTourGuideHandler - 返回的handler类型,用户去掉提示信息。
自定义提示样式
自定义ToolTip样式,代码中的注释比较详细,应该可以看懂。
Button button = (Button) findViewById(R.id.id_but);
//设置文本的动画效果
Animation animation = new TranslateAnimation(0f, 0f, 200f, 0f);//转化动画
animation.setDuration(1000);//时间间隔
animation.setFillAfter(true);//设置停留在动画完成后的位置
animation.setInterpolator(new BounceInterpolator());//设置动画变化的速率
ToolTip toolTip = new ToolTip()//设置文字提示的风格
.setTitle("欢迎使用")//设置标题
.setDescription("下面来介绍怎么使用把..")//设置内容提示
.setTextColor(Color.parseColor("#bdc3c7"))//设置字体颜色
.setBackgroundColor(Color.parseColor("#e74c3c"))//设置背景色
.setShadow(true)//设置是否有阴影效果
.setGravity(Gravity.CENTER)//设置相对于父布局位置
.setEnterAnimation(animation);//设置动画效果
mTourGuideHandler1 = TourGuide.init(this).with(TourGuide.Technique.Click)
.setPointer(new Pointer())//提示指向的按钮
.setToolTip(toolTip)//设置提示的内容
.setOverlay(new Overlay())//设置覆盖效果
.playOn(button);//设置绑定的控件
button.setOnClickListener(new View.OnClickListener() {
@Override
public void onClick(View v) {
mTourGuideHandler1.cleanUp();//关闭引导界面
initSecondeButton();
}
});
自定义overlay和pointer样式。
{
Pointer pointer = new
Pointer().setColor(Color.RED)//设置指示器的颜色
.setGravity(Gravity.BOTTOM);//设置指示器对于父容器的位置
Overlay overlay = new Overlay()
.setBackgroundColor(Color.parseColor("#AAFF0000"))//设置覆盖层的颜色
.disableClick(true)//设置不可以点击
.setStyle(Overlay.Style.Rectangle);//设置覆盖的风格
Button bu2 = (Button) findViewById(R.id.second_but);
mTourGuideHandler2 = TourGuide.init(this).with(TourGuide.Technique.Click)
.setPointer(pointer)
.setToolTip(new ToolTip().setTitle("点击他").setDescription("我们继续往下走..."))
.setOverlay(overlay)
.playOn(bu2);
bu2.setOnClickListener(new View.OnClickListener() {
@Override
public void onClick(View v) {
mTourGuideHandler2.cleanUp();
}
});
}
相信代码已经注释的比较清楚了。
最后,将整个项目的代码copy上来。
package students.userfloatdemo;
import android.graphics.Color;
import android.os.Bundle;
import android.support.v7.app.AppCompatActivity;
import android.view.Gravity;
import android.view.View;
import android.view.animation.Animation;
import android.view.animation.BounceInterpolator;
import android.view.animation.TranslateAnimation;
import android.widget.Button;
import tourguide.tourguide.Overlay;
import tourguide.tourguide.Pointer;
import tourguide.tourguide.ToolTip;
import tourguide.tourguide.TourGuide;
public class MainActivity extends AppCompatActivity {
private TourGuide mTourGuideHandler1;
private TourGuide mTourGuideHandler2;
@Override
protected void onCreate(Bundle savedInstanceState) {
super.onCreate(savedInstanceState);
setContentView(R.layout.activity_main);
initFisrtButton();
}
//第二个按钮的
private void initSecondeButton() {
Pointer pointer = new
Pointer().setColor(Color.RED)//设置指示器的颜色
.setGravity(Gravity.BOTTOM);//设置指示器对于父容器的位置
Overlay overlay = new Overlay()
.setBackgroundColor(Color.parseColor("#AAFF0000"))//设置覆盖层的颜色
.disableClick(true)//设置不可以点击
.setStyle(Overlay.Style.Rectangle);//设置覆盖的风格
Button bu2 = (Button) findViewById(R.id.second_but);
mTourGuideHandler2 = TourGuide.init(this).with(TourGuide.Technique.Click)
.setPointer(pointer)
.setToolTip(new ToolTip().setTitle("点击他").setDescription("我们继续往下走..."))
.setOverlay(overlay)
.playOn(bu2);
bu2.setOnClickListener(new View.OnClickListener() {
@Override
public void onClick(View v) {
mTourGuideHandler2.cleanUp();
}
});
}
private void initFisrtButton() {
Button button = (Button) findViewById(R.id.id_but);
//设置文本的动画效果
Animation animation = new TranslateAnimation(0f, 0f, 200f, 0f);//转化动画
animation.setDuration(1000);//时间间隔
animation.setFillAfter(true);//设置停留在动画完成后的位置
animation.setInterpolator(new BounceInterpolator());//设置动画变化的速率
ToolTip toolTip = new ToolTip()//设置文字提示的风格
.setTitle("欢迎使用")//设置标题
.setDescription("下面来介绍怎么使用把..")//设置内容提示
.setTextColor(Color.parseColor("#bdc3c7"))//设置字体颜色
.setBackgroundColor(Color.parseColor("#e74c3c"))//设置背景色
.setShadow(true)//设置是否有阴影效果
.setGravity(Gravity.CENTER)//设置相对于父布局位置
.setEnterAnimation(animation);//设置动画效果
mTourGuideHandler1 = TourGuide.init(this).with(TourGuide.Technique.Click)
.setPointer(new Pointer())//提示指向的按钮
.setToolTip(toolTip)//设置提示的内容
.setOverlay(new Overlay())//设置覆盖效果
.playOn(button);//设置绑定的控件
button.setOnClickListener(new View.OnClickListener() {
@Override
public void onClick(View v) {
mTourGuideHandler1.cleanUp();//关闭引导界面
initSecondeButton();
}
});
}
}
xml文件中的代码
<?xml version="1.0" encoding="utf-8"?> <LinearLayout xmlns:android="http://schemas.android.com/apk/res/android" xmlns:tools="http://schemas.android.com/tools" android:layout_width="match_parent" android:layout_height="match_parent" android:orientation="vertical" android:paddingBottom="@dimen/activity_vertical_margin" android:paddingLeft="@dimen/activity_horizontal_margin" android:paddingRight="@dimen/activity_horizontal_margin" android:paddingTop="@dimen/activity_vertical_margin" tools:context="students.userfloatdemo.MainActivity"> <Button android:id="@+id/id_but" android:layout_width="wrap_content" android:layout_height="wrap_content" android:text="第一步" /> <Button android:layout_width="wrap_content" android:layout_height="wrap_content" android:text="第二步" android:id="@+id/second_but"/> </LinearLayout>
最后的最后,奉上源码:https://github.com/Reoger/StartUITest
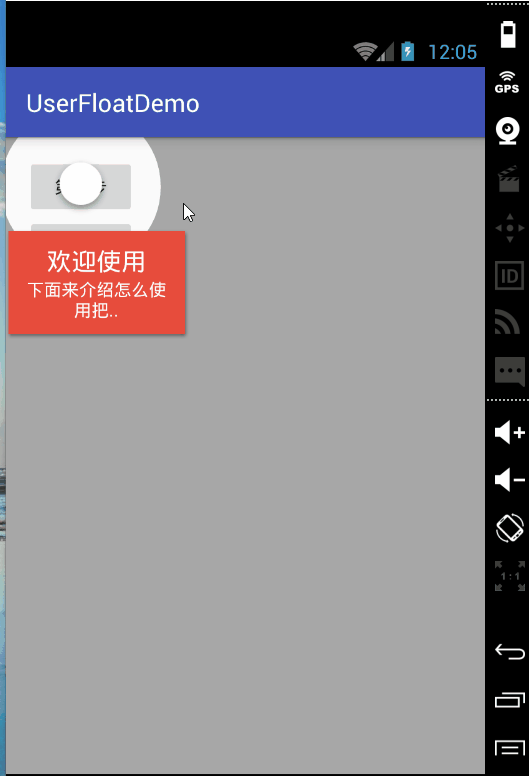
以上就是本文的全部内容,希望对大家的学习有所帮助,也希望大家多多支持。
若文章对您有帮助,帮忙点个赞!

(微信扫码即可登录,无需注册)