在新的界面中输入NETGEAR WN111无线网卡的“PIN”码,然后点击“连接”。(注意:整个过程要在120秒内完成,否则会连接失败,需要重试)
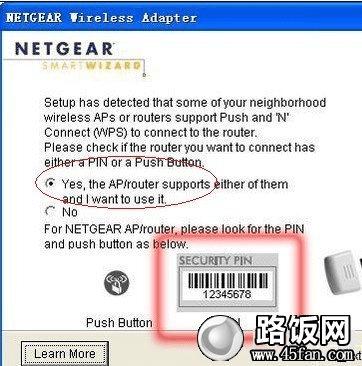
无线网卡的默认PIN码为12345678
之后在添加设置中输入输入PIN码,之后点击下面点击“连接”如下图:
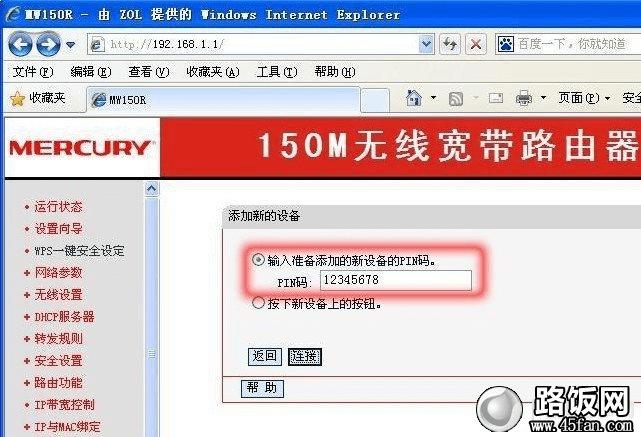
输入新设备的PIN码
如上如,点击下面的连接之后,会提示连接成功,如下图:
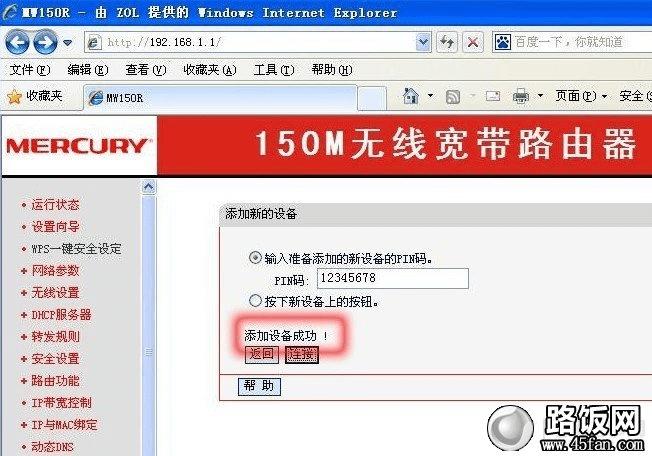
添加新设备PIN码设置连接成功界面
好啦,现在我们需要等待几秒钟,最终的连接界面就会出现了(如下图):
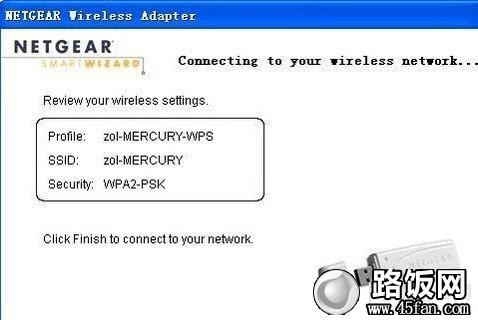
新设备连接无线网络成功
连接成功后,我们点击“Finish”退出此界面,此时无线客户端(无线网卡)的用户就已经获得WPA2级的安全加密连接了。通过“输入PIN码”法,用户无需记忆冗长的无线加密密码,只需30秒左右的时间,就能享受安全的无线网络。相比常用的输入公共加密密钥,“输入PIN码”法确实更简便、更安全。那么还有没有比这更简单、更快速的方法呢?当然有,那就是“一键加密”法。
一键设置WPS加密 快速设置方法篇
WPS“一键加密”法实现方法非常简单,前两步设置与输入PIN码法设置相同,即打开无线网卡的应用程序,选择需要接入的无线网络,然后选“Yes”。操作如下图所示:
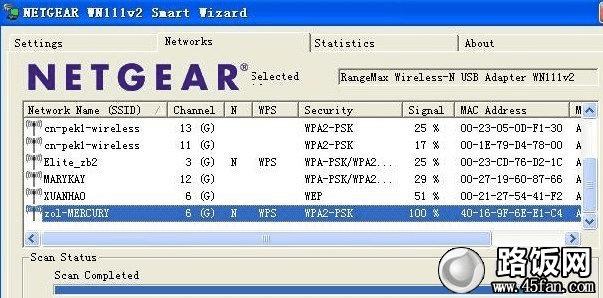
首先选择需要节入的无线网络
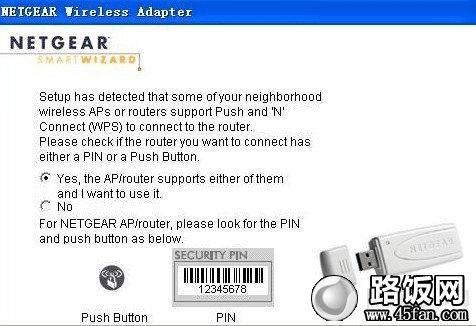
确认连接所选择的网络选yes
在新界面中,会问我们的网卡是否有WPS加密按键,选择“Yes”,然后点击“Next”,进行下一步操作。
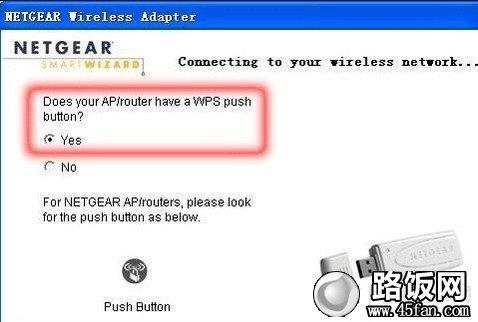
选择“Yes”
这时界面提醒我们先按无线路由器上的WPS键,如下图:
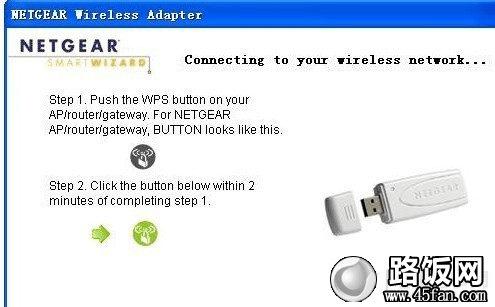
提醒我们先按无线路由器上的WPS键
之后我们需要找到无线路由器WPS键,(一般在路由器中为红颜色按键,有标注,请注意查看)按下“WPS”键后,我们会看到无线路由的WPS指示灯在一直闪烁。此时我们需要做什么?还要进入无线路由的Web界面吗?当然不,我们要做的只是在2分钟内回到提醒界面,用鼠标点击下图红框内所示的图标即可,否则需要重试。
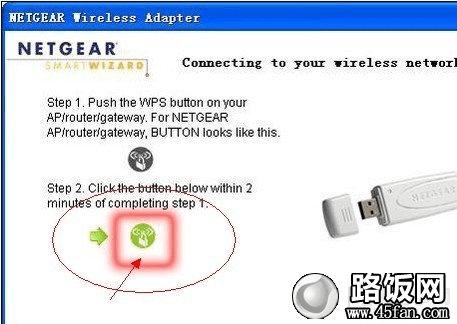
按了无线路由器中的WPS键后立即返回操作设置界面,在2分钟内按下红框内所示的图标
之后稍等几秒就可以看到与前面介绍的类似连接成功界面,到此无线路由器一键WPS加密设置就完成了,如果操作熟练,可在不到10s种完成上述设置,非常快捷。通过WPS“一键加密”法,用户同样无需记忆冗长的加密密码,而且仅仅只需5秒左右的时间就能获得安全的无线网络连接,非常方便快捷。
结束语:上文就是wps的详细介绍了,其中就包括了无线路由器如何设置wps一键加密,教程写得有些长,其实真正操作起来不会很复杂,是小编写的比较细。
>>相关推荐:WPS一键搞定无线网络连接
本文地址:http://www.45fan.com/a/wireless/4683.html
