Windows10下Tensorflow2.0 安装及环境配置教程(图文)
下载安装Anaconda
下载地址如下,根据所需版本下载
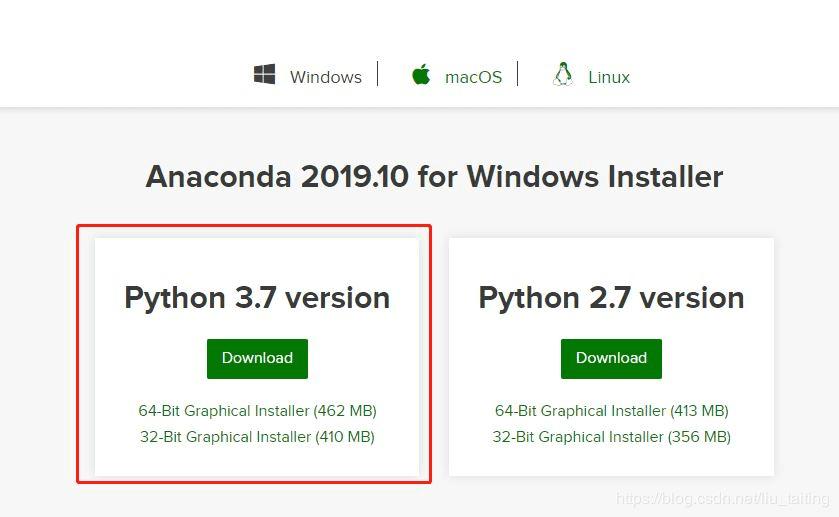
安装过程暂略(下次在安装时添加)
下载安装Pycharm
下载安装Pycharm,下载对应使用版本即可
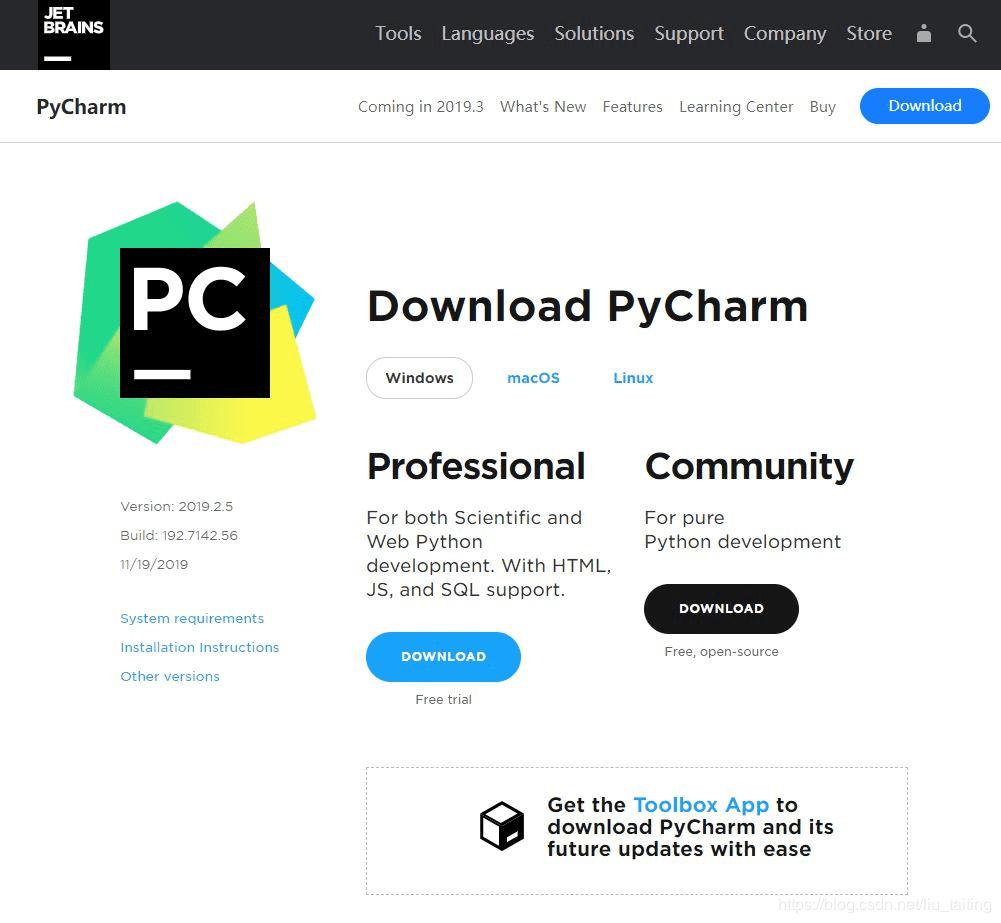
如果你是在校学生,有学校的edu邮箱,可以免费注册Pycharm专业版,注册地址如下,本文不详细说明
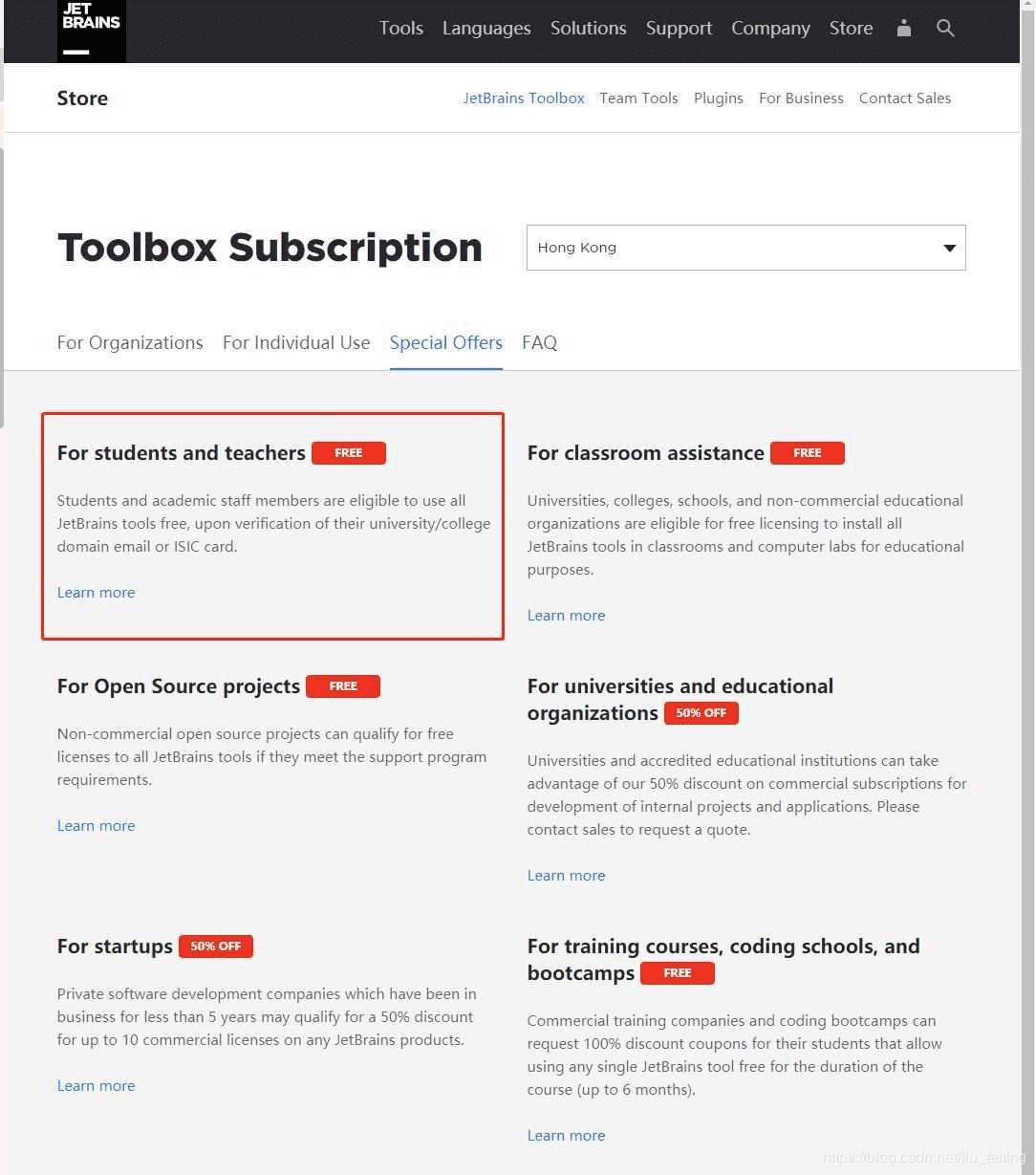
下载CUDA10.0
下载地址如下CUDA Toolkit 10.0 Archive
下载之后默认安装即可
下载CUDNN
通过此处选择版本对应的CUDNN,对于本次配置就选择Windows 10对应的版本

下载CUDNN需要注册一个NVIDIA的账号,点击注册,登录即可
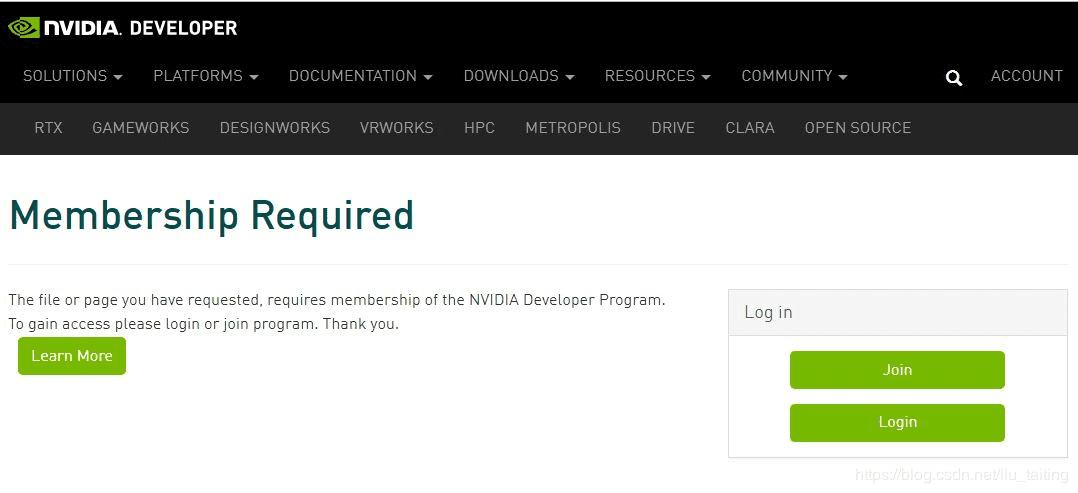
下载好CUDNN之后将其解压在CUDA的安装目录下,Win10默认的安装目录如下:C:\Program Files\NVIDIA GPU Computing Toolkit\CUDA\v10.0
之后,通过右键点击此电脑——>属性——>高级系统设置——>环境变量
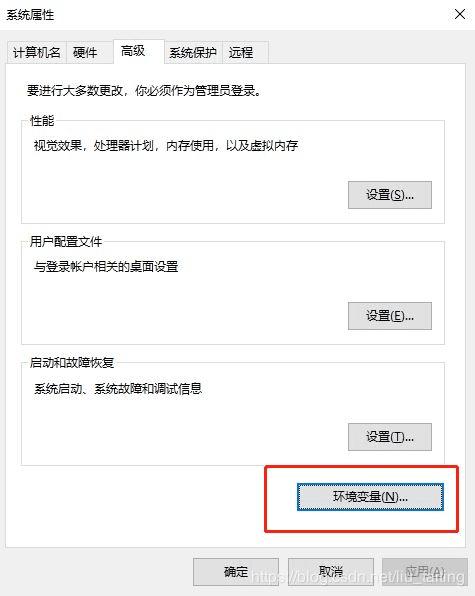
然后配置环境变量,添加如下环境变量

重新安装NVIDIA最新驱动
因为安装CUDA时,因为版本原因,会安装版本较低的NVIDIA驱动,所以我们从官网下载最新的驱动重新覆盖安装一遍即可
创建Conda环境,并安装tensorflow2.0
通过Anaconda的conda create创建新的环境,便于我们程序及其环境的配置及其管理
首先按Win+R键,输入cmd,回车
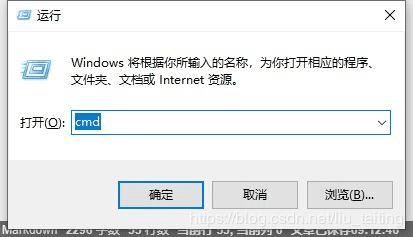
然后在cmd界面输入,conda create --name tensorflow2.0 python=3.7,其中tensorflow2.0可以换成你想要的名字
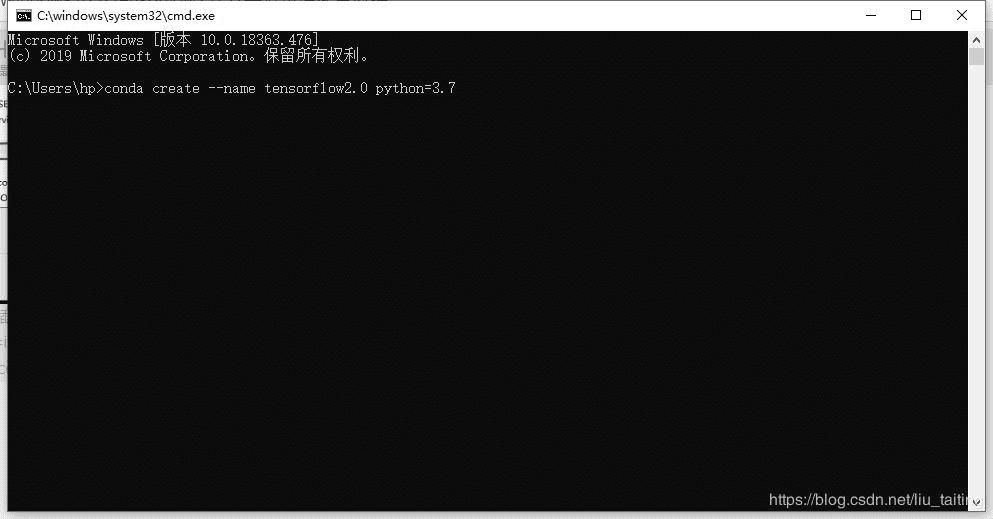
回车后输入y
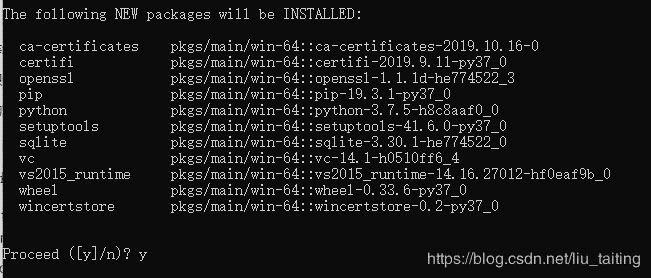
之后稍作等待可以看到安装成功
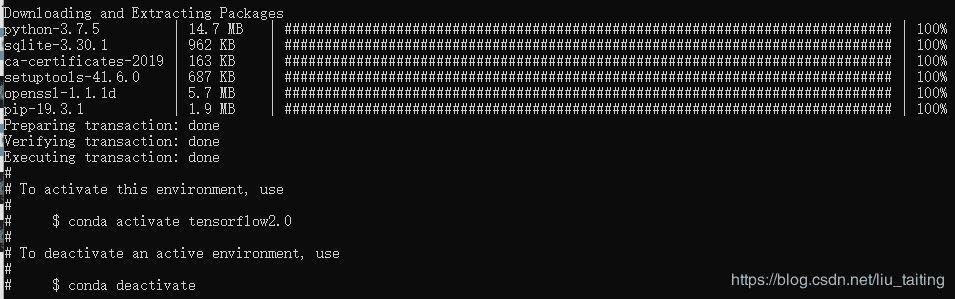
使用conda info --env看看环境
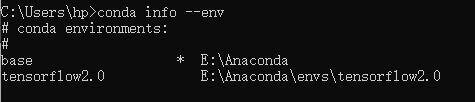
之后使用conda activate tensorflow2.0来激活刚才创建的环境

依据需求pip安装tensorflow,sklearn,matplotlib等软件。此处以tensorflow2.0为例,激活环境后输入pip install tensorflow-gpu,之后进行下载安装。
经过一系列安装之后提示安装成功
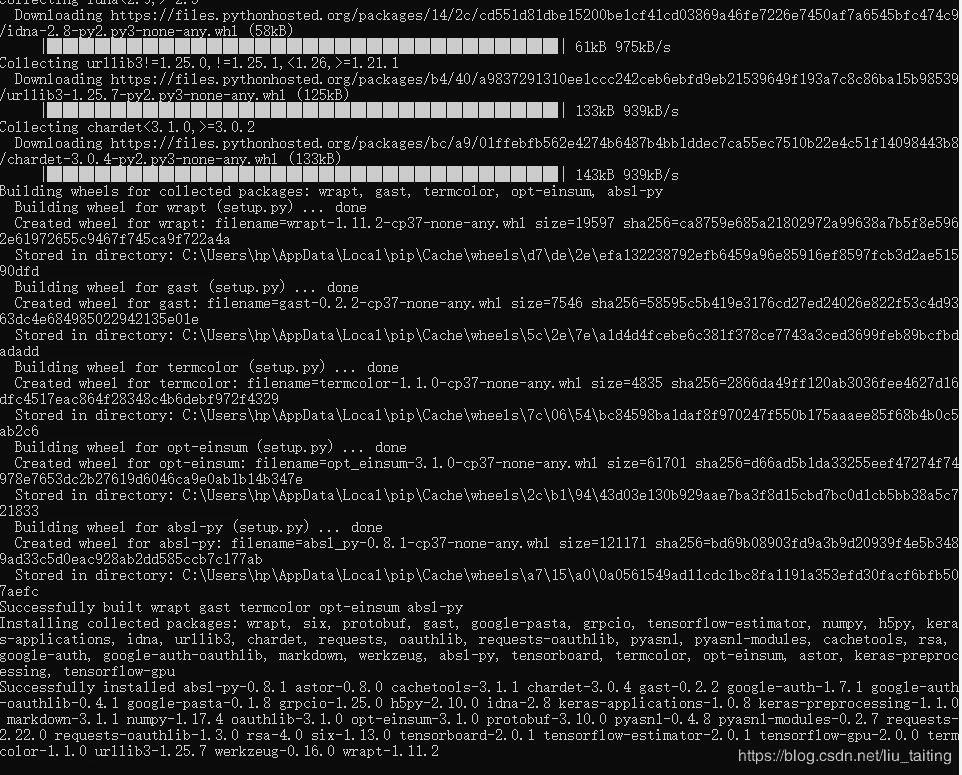
配置Pycharm,将刚建立的环境应用在Pycharm中
打开pycharm建立一个新的project
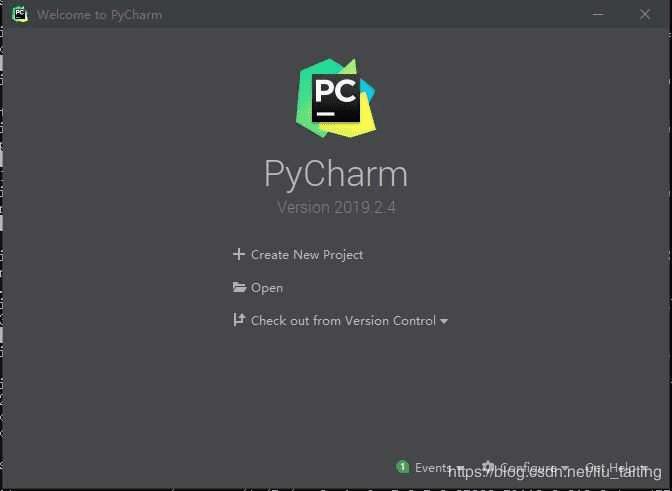
选择Pure Python,在选择Existing interpreter
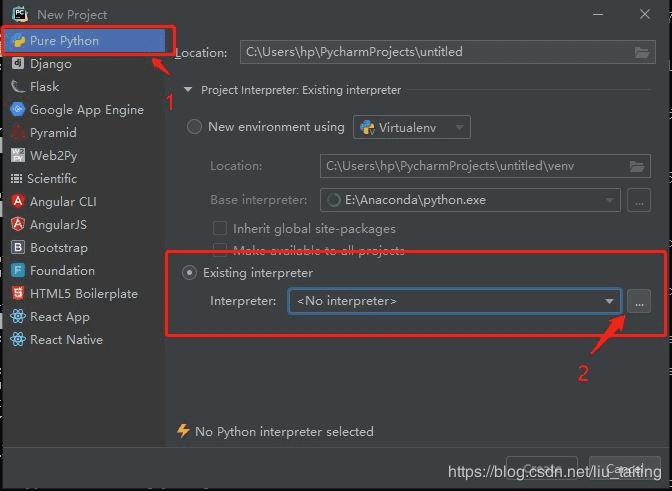
之后选择你anaconda中新建的环境变量位置中的python.exe文件,使pycharm使用你创建的环境来编译文件。
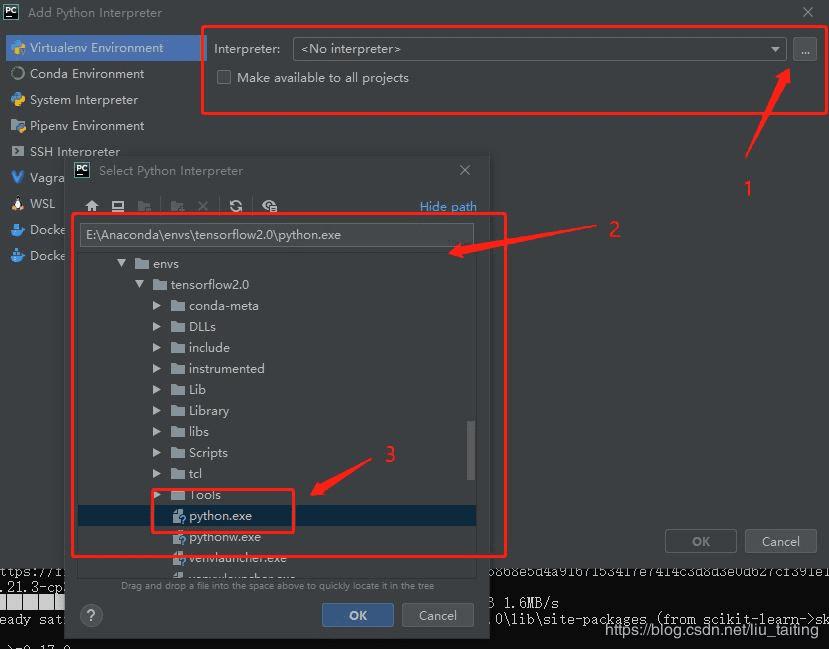
最后选择Make available to all projects并创建Project
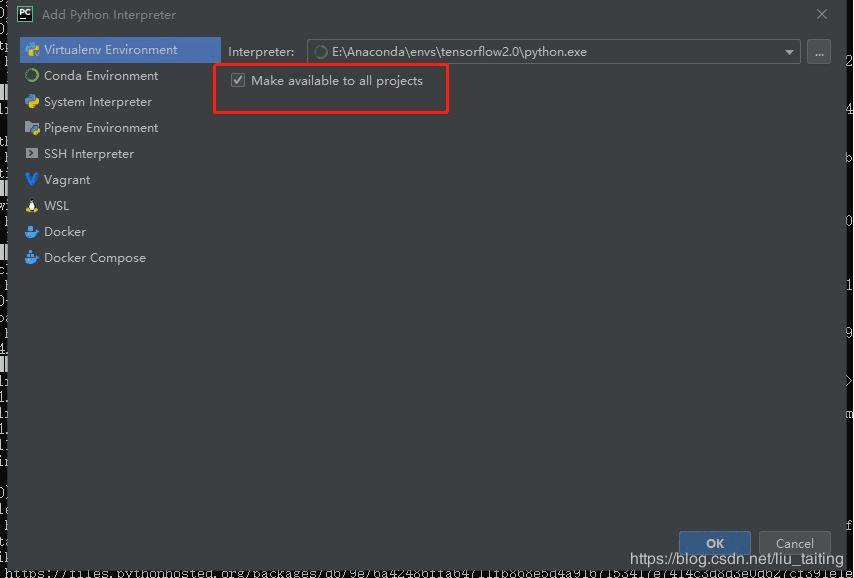
之后创建一个.py文件,进行测试,可以发现我们已经可以通过Pycharm使用我们之前创建的环境了。
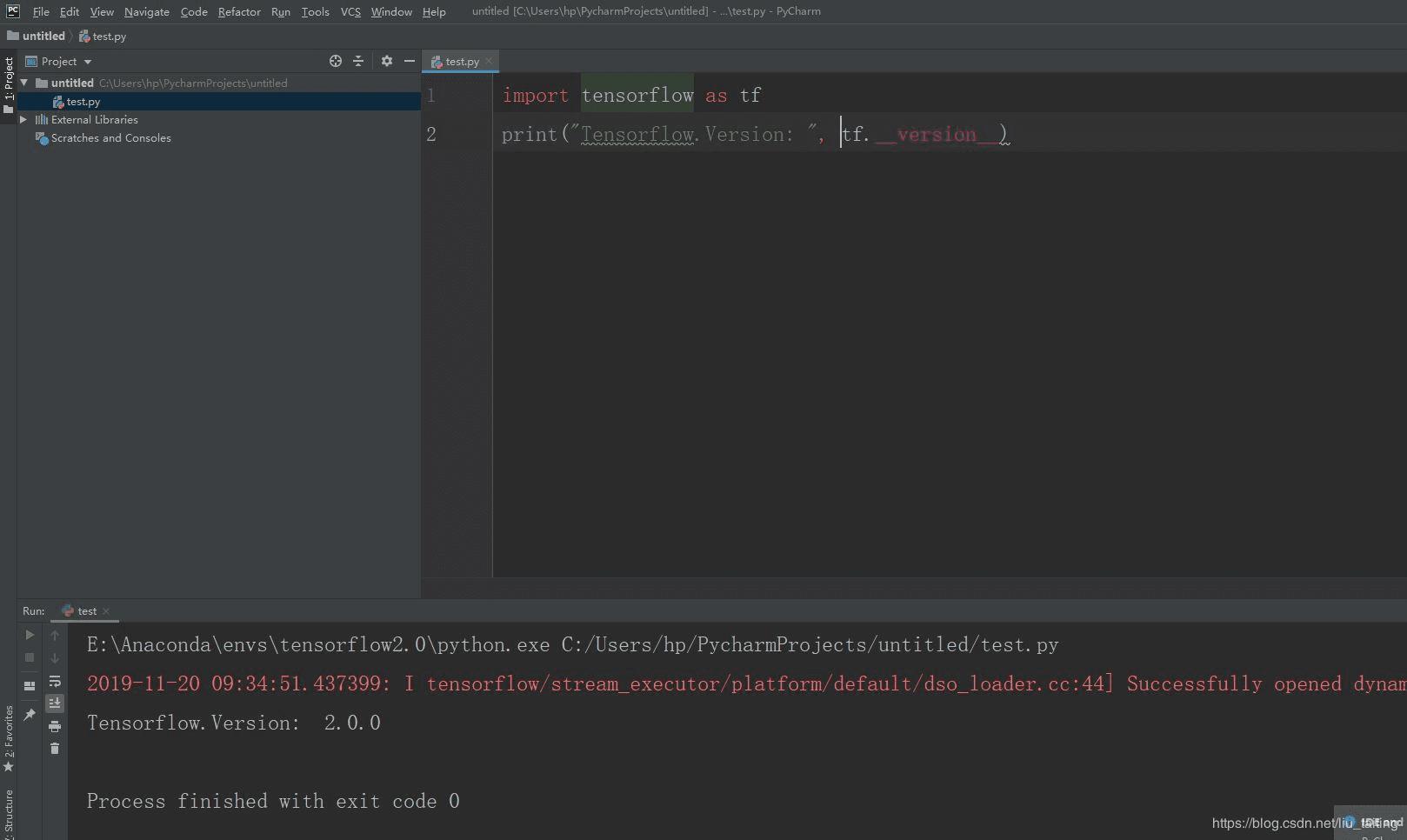
以上就是本文的全部内容,希望对大家的学习有所帮助,也希望大家多多支持。
若文章对您有帮助,帮忙点个赞!

(微信扫码即可登录,无需注册)