外发光:混合模式“线性光”,颜色为橙黄色:#ff8003。
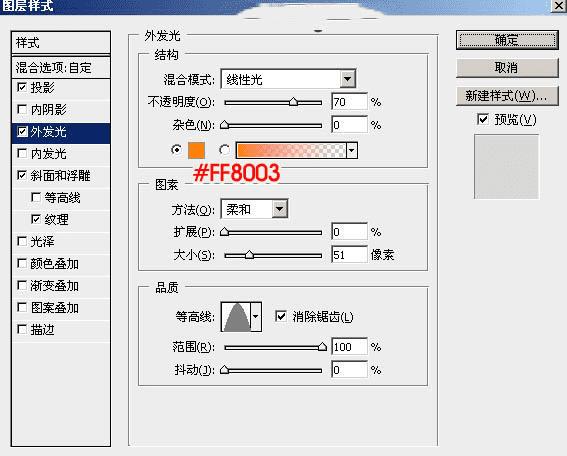
<图16>
斜面和浮雕:样式为“外斜面”,高光颜色:#ffcb01,阴影颜色:#641504,其它设置如下图。
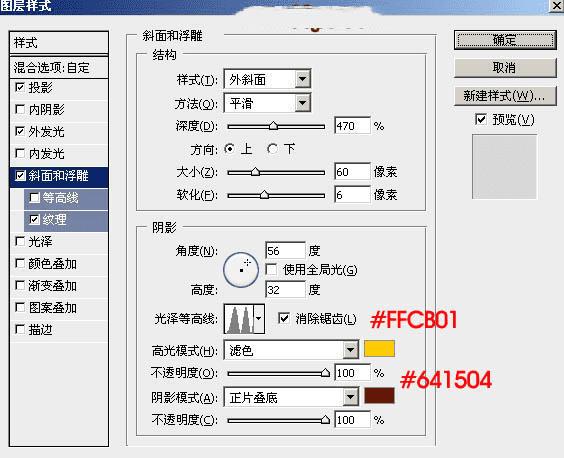
<图17>
纹理:同样是云彩图案,如下图。
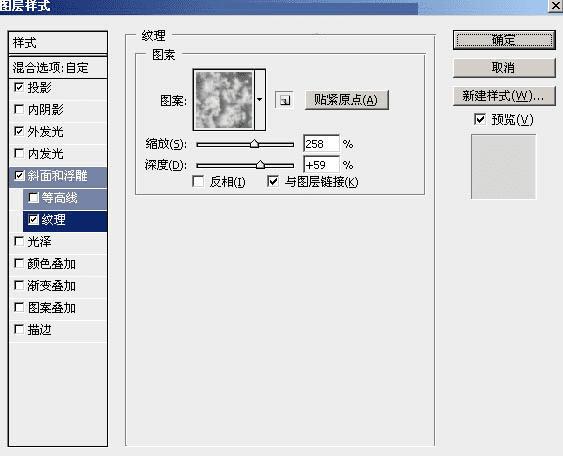
<图18>
10、确定后把填充改为:0%,得到下图所示的效果。
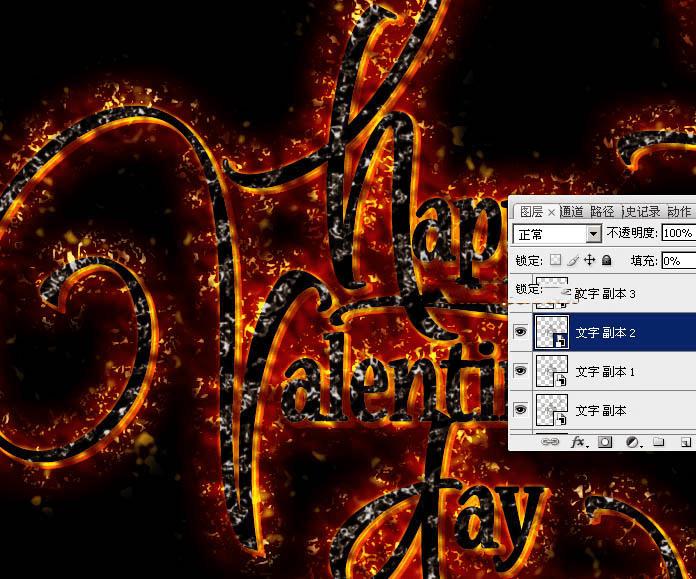
<图19>
11、按Ctrl + J 把当前图层复制一层,同样的方法清除图层样式,如下图。
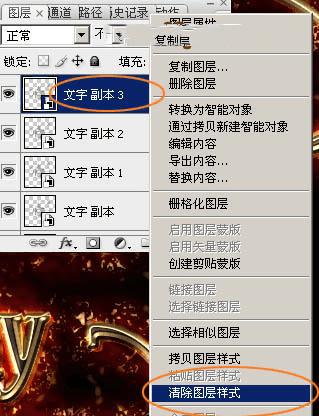
<图20>
12、给当前图层添加图层样式。
投影:混合模式“正片叠底”,颜色为黑色,其它设置如下图。
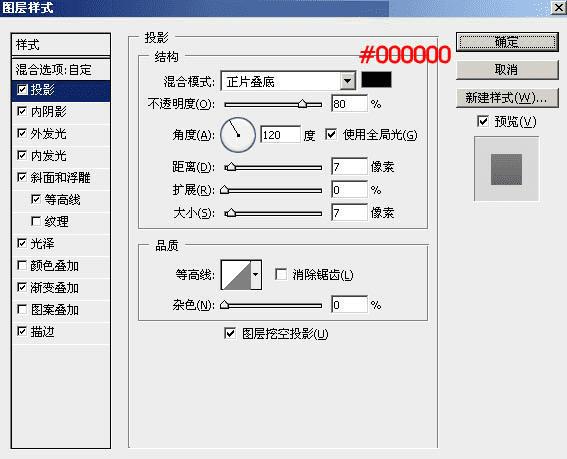
<图21>
内阴影:混合模式“正片叠底”,颜色:#010101,其它设置如下图。
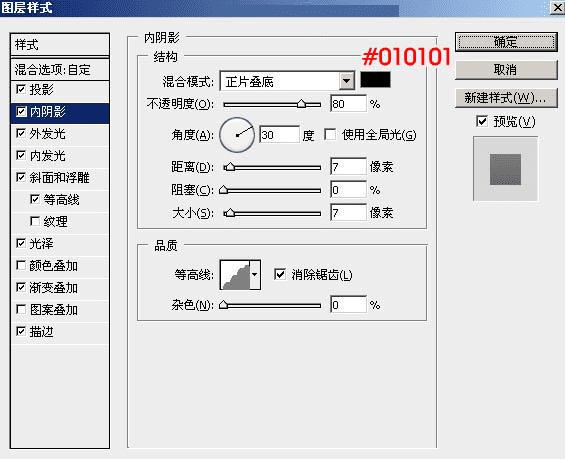
<图22>
外发光:混合模式“叠加”,颜色:#ffffbe,其它设置如下图。
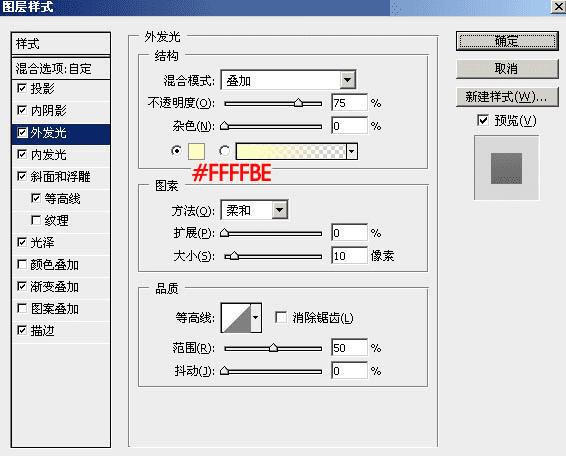
<图23>
内发光:混合模式“颜色减淡”,颜色:#f9f1a8,其它设置如下图。
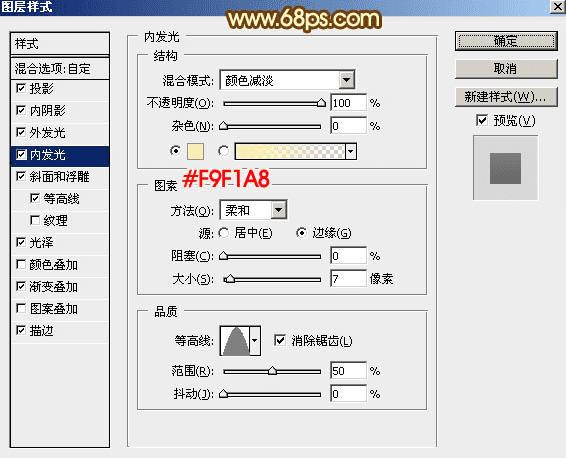
<图24>
斜面和浮雕:样式“枕状浮雕”,方法“雕刻清晰”,其它设置如下图。
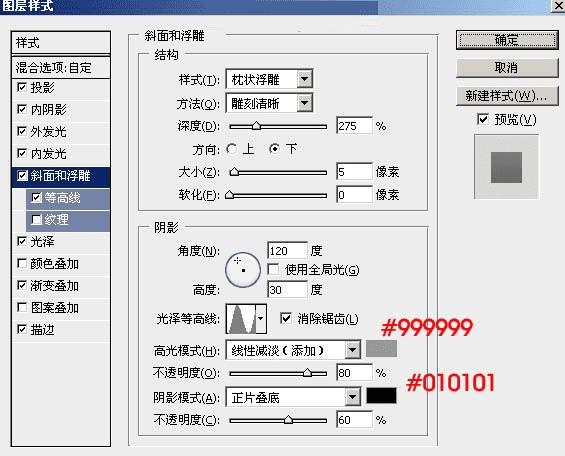
<图25>
等高线:
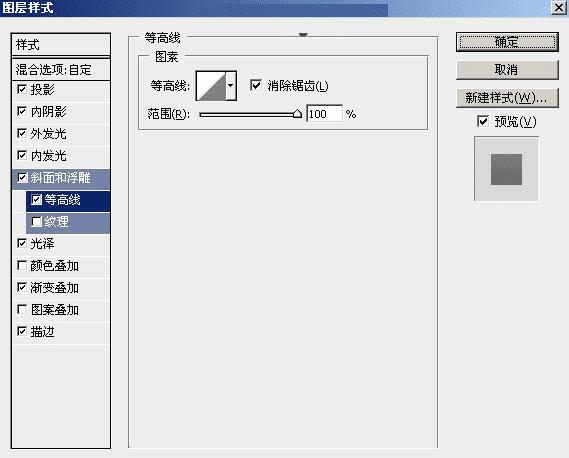
<图26>
光泽:混合模式“颜色减淡”,颜色为白色。
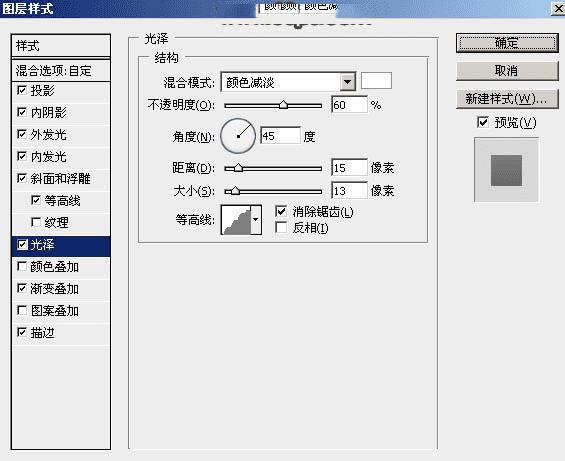
<图27>
渐变叠加:混合模式“颜色减淡”,渐变为白色至透明渐变,如图29,其它设置如图28。
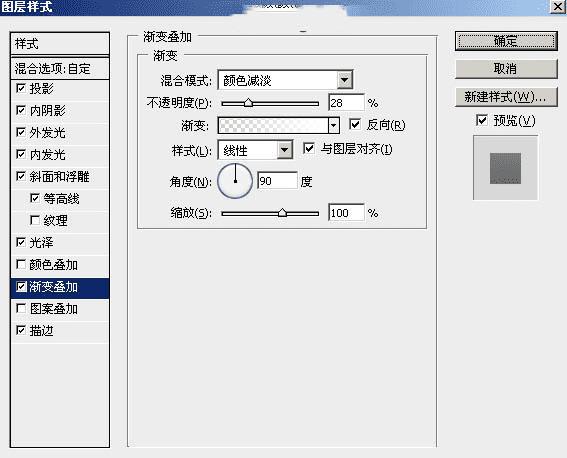
<图28>
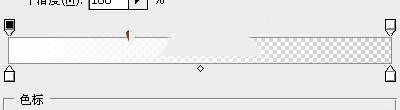
<图29>
描边:
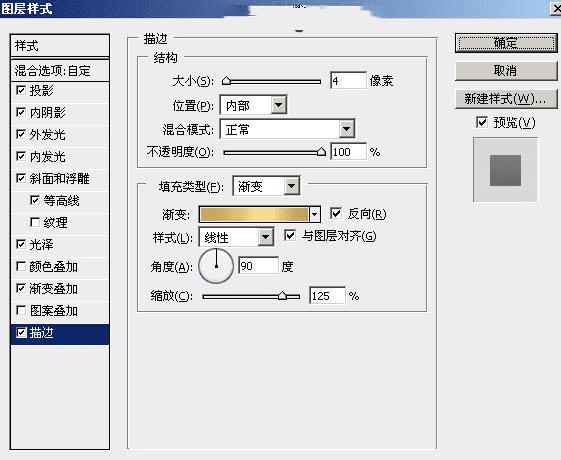
<图30>
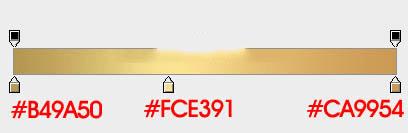
<图31>
13、确定后把不透明度及填充都改为:100%,效果如下图。
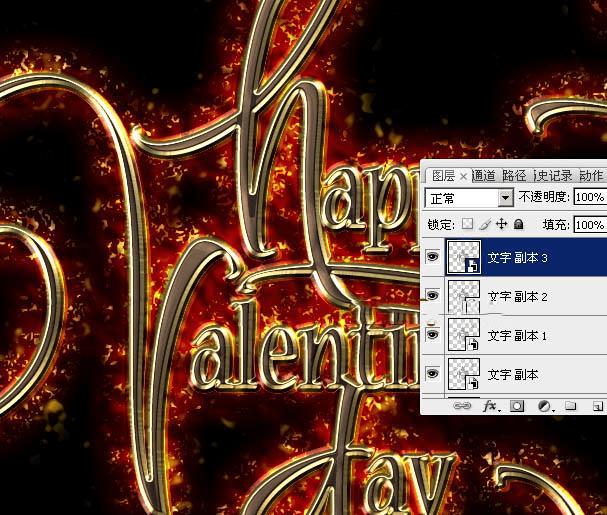
<图32>
最后微调一下图层样式数值,完成最终效果。

本文地址:http://www.45fan.com/dnjc/39985.html
