8、新建一个图层,用椭圆选框工具拉出下图所示的选区,羽化50个像素后填充绿色:#BFD2A5,取消选区后把混合模式改为“滤色”,效果如下图。

<图21>
9、新建一个图层,用椭圆选框工具拉出下图所示的选区,羽化30个像素后填充同上的颜色,取消选区后把混合模式改为“滤色”,效果如下图。
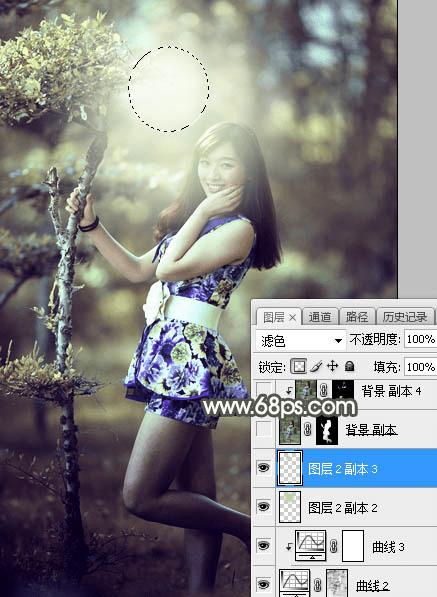
<图22>
10、把背景图层复制一层,按Ctrl + Shift + ] 置顶,用自己熟悉的方法把人物部分抠出来,如下图。

<图23>
11、创建曲线调整图层,对RGB,蓝通道进行调整,参数设置如图24,确定后创建剪切蒙版,效果如图25。这一步增加人物部分亮度,并增加淡黄色。
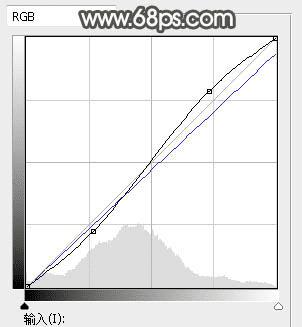
<图24>

<图25>
12、创建可选颜色调整图层,对红、黄、白进行调整,参数设置如图26 - 28,确定后创建剪切蒙版,效果如图29。这一步给人物部分增加淡黄色。
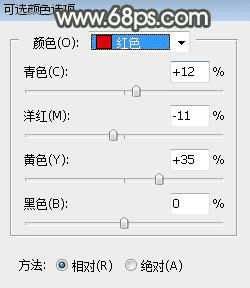
<图26>
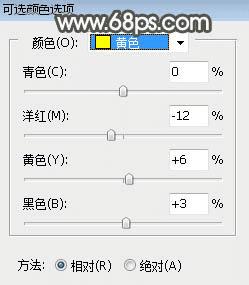
<图27>
本文地址:http://www.45fan.com/dnjc/81092.html
