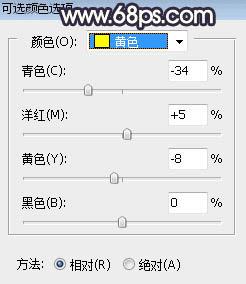
<图8>
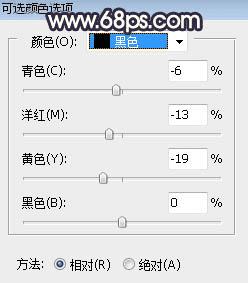
<图9>
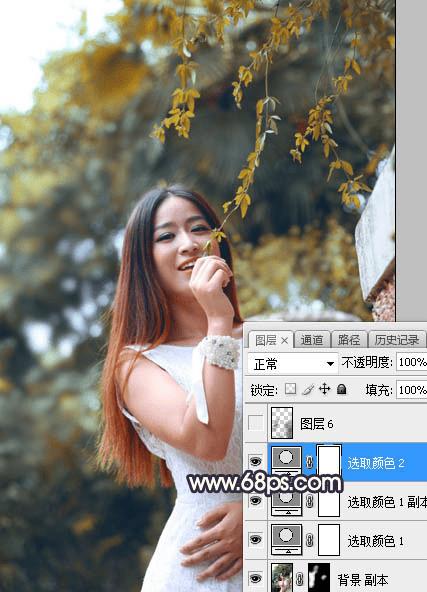
<图10>
5、新建一个图层,用透明度为:10%左右的柔边黑色画笔把图片底部及中间区域泛白的区域涂暗一点,如下图。
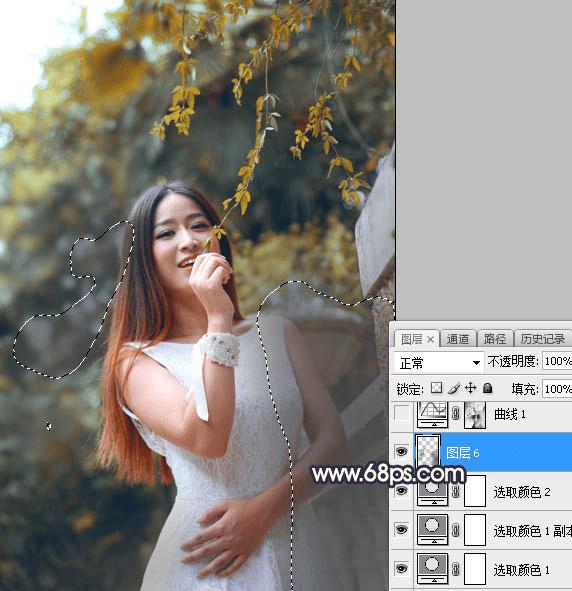
<图11>
6、按Ctrl + Alt + 2 调出高光选区,按Ctrl + Shift + I 反选得到暗部选区,然后创建曲线调整图层,对RGB、红、绿、蓝通道进行调整,参数设置如图12,效果如图13。这一步把图片暗部压暗一点,并增加红褐色。
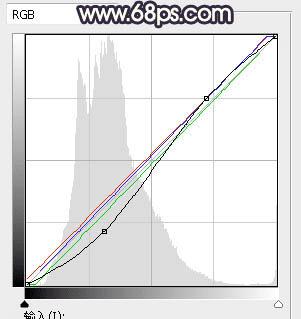
<图12>
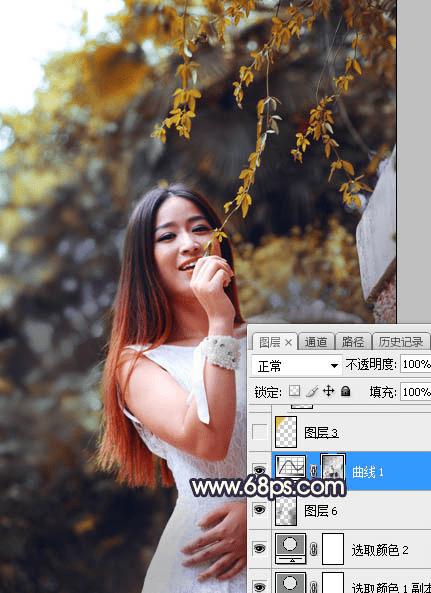
<图13>
7、新建一个图层,用柔边画笔把天空泛白的区域涂上橙黄色,注意好边缘的过渡,如下图。
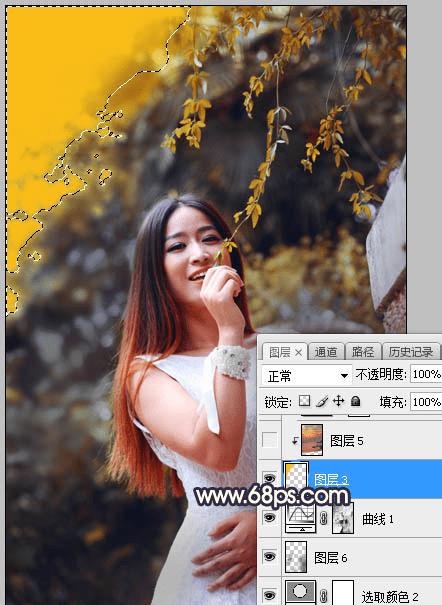
<图14>
8、把下面的天空素材保存到本机,然后用PS打开,用移动工具拖进来,并按Ctrl + Alt + G 创建剪切蒙版,然后调整好位置,效果如图16。

<图15>
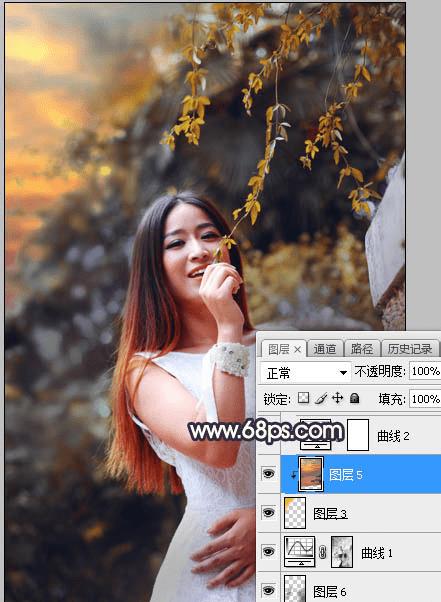
<图16>
本文地址:http://www.45fan.com/dnjc/82664.html
