8、选择大图,并鼠标选择向右移动,将大图左边与矩形对齐。


9、对齐后,点击左下角“完成编辑”退出与返回工作台。
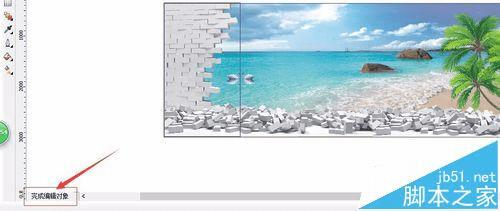
10、点击 工具栏菜单,“排列”--“变换”--“位置”,在位置里输入1500mm,即材料的宽度,点击下面的“应用到再制”。完成复制操作。

11、点击选择新复制的图框,右键菜单--编辑内容,进入编辑内容窗口,在左上角的X轴的数值框3,852.081 mm位置,将3,852.081 mm减去1500mm等于2352.081mm,即图像向左移动1500mm。然后点击左下方的 “完成编辑” 返回。


12、返回退出编辑窗口后,如下图,已经完成第二个图片的无缝裁切了。
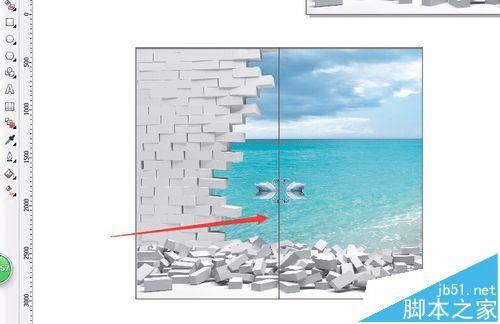
13、接着进行裁切第三块图,选择第二张图,方法重复步骤10至12操作,直到将大图裁切完成。

14、无缝裁切完成后,如下图,再将每小块图进行导张JPG即可完成整个大图的无缝裁切分块输出操作。

注意事项:
1、X轴的数值为大图向前移动的数值,此数据即原图的位置数值减去分块小图的宽度值,如果数值太大,可使用计算器进行计算,做出精准的计算,避免误差出现有拼接缝。
2、如果想制作拼接的重叠,X轴的数据可减去少一点的分块图宽,例如想出现拼接50mm,那个上述的演示减去1450mm即可。
本文地址:http://www.45fan.com/dnjc/84706.html
