7、下面将利用图层蒙版隐藏多余的闪电图像。单击添加图层蒙版按钮为"图层1"添加图层蒙版,设置前景色为黑色,选择画笔工具并设置适当的画笔大小及不透明度,在多余的闪电图像上涂抹以将其隐藏,如下图所示。

8、此时按住Alt键单击图层蒙版可查看其中的状态,此时的"图层"面板如图所示。
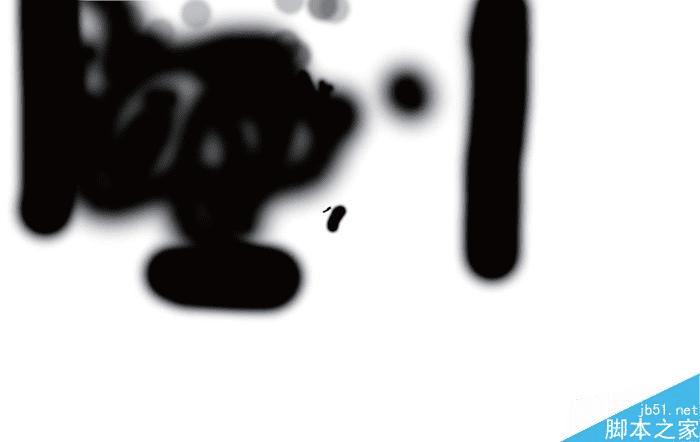
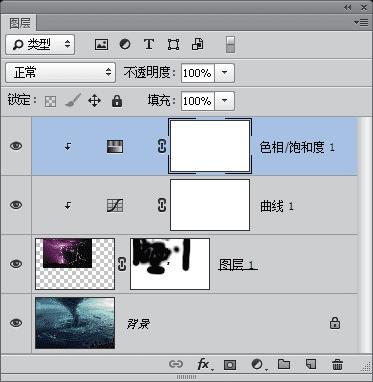
提示:为了让闪电与龙卷风更好地融合在一起,下面将利用龙卷风图像本身,为闪电图像添加蒙版。9、选中"图层1""曲线1"和"色相/饱和度1",并按Ctrl+G键将其编组,得到"组1"。10、选择"背景"图层。按Ctrl+A键执行"全选"操作,按Ctrl+C键执行"复制"操作。

11、选择"组1",单击添加图层蒙版按钮为其添加蒙版,然后按住Alt键单击图层蒙版缩略图以进入图层蒙版的编辑状态,再按Ctrl+V键将上一步复制的图像粘贴至其中,得到上图所示的效果。
12、按Ctrl+D键取消选区,并按Ctrl+I键执行"反相"操作,得到如下图所示的效果。

13、再次按Alt键单击"组1"的图层蒙版缩略图,以退出图层蒙版编辑状态,此时的图像效果如下图所示。

14、保持选中"组1"的图层蒙版,按Ctrl+L键应用"色阶"命令,设置弹出的对话框以增加蒙版中图像的对比,进而让闪电的显示和隐藏更为恰当,得到如下图所示的效果。
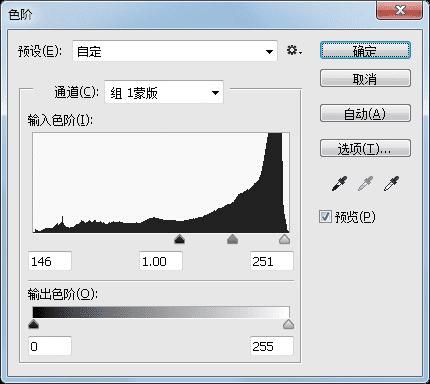

15、此时图层蒙版中的状态和对应的"图层"面板如下。
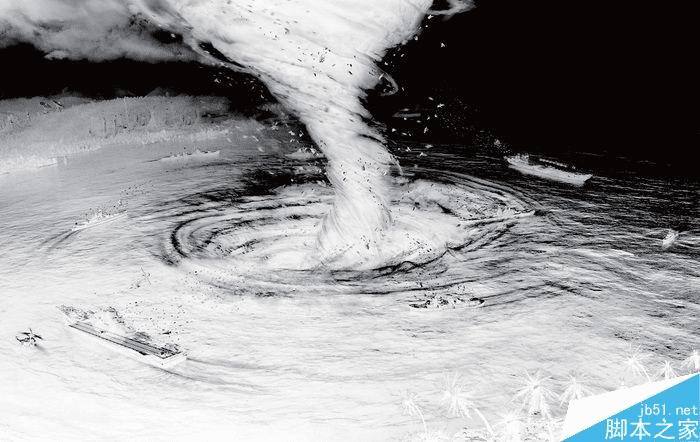
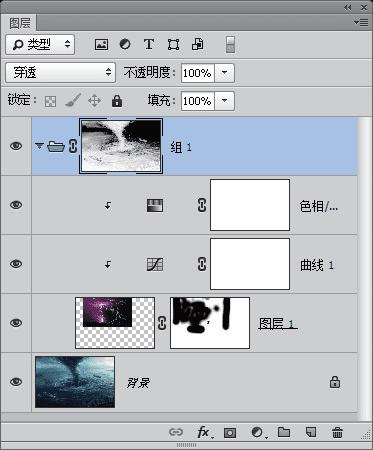
16、为了让闪电图像看起来更加逼真,下面来为其增加发光效果。选中"组1"并按Ctrl+Alt+E键将其中的图像盖印至新图层中,得到图层"组1(合并)"。


17、选择"滤镜-模糊-高斯模糊"命令,设置弹出的对话框,得到如上图所示的效果。

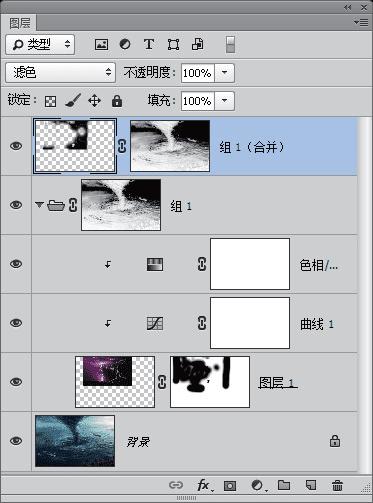
18、设置图层"组1(合并)"的混合模式为"滤色",得到如图所示的效果,此时的"图层"面板如下。
以上就是PS合成超炫的炸裂龙卷风场景介绍,操作很简单的,大家按照上面步骤进行操作即可,希望能对大家有所帮助!本文地址:http://www.45fan.com/dnjc/85603.html
