13、操作的时候要注意自己在操作哪一个图层。
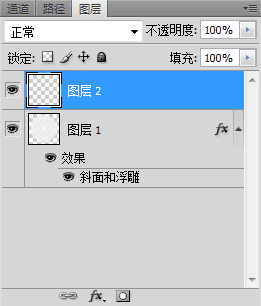
14、我们再次选择“椭圆选框工具”,再画一个大圆选区,但不要比第一个大,比它小一截边缘就行了,因为我们要做光盘的“边缘效果”。同样点击“图层”->“将图层与选区对齐”->“垂直居中”和“水平居中”各点击一次对齐。
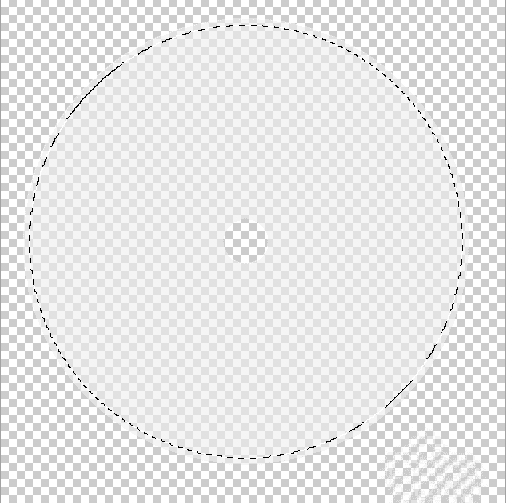
15、注意:选区是和“图层1”对齐的,所以对齐的时候要点选“图层1”。
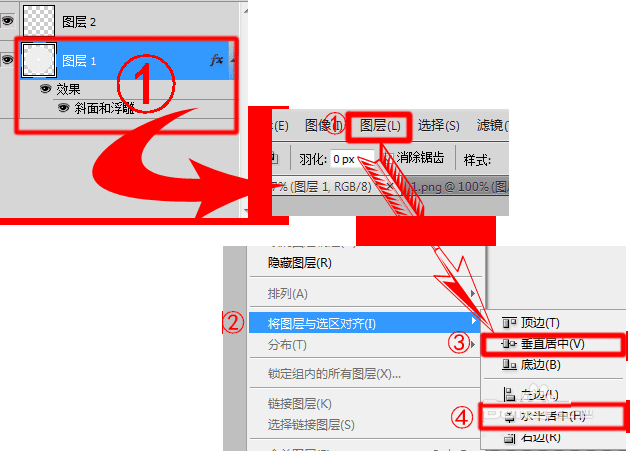
16、同样点击“编辑”->“填充”或直接按“shift+F5键”用10%灰色“前景色”填充“图层2”。
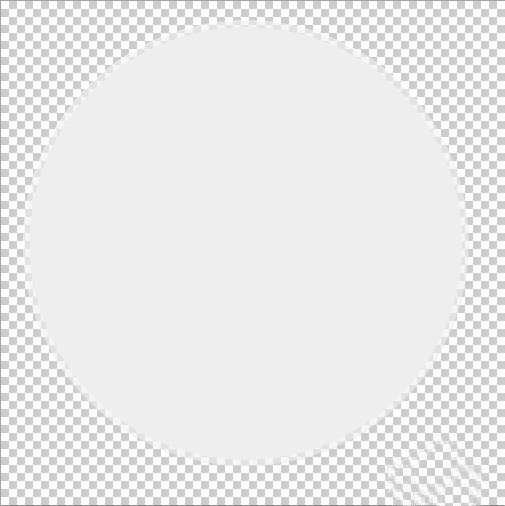
17、自从新建图层2后,我们的一切操作都是为了图层2,颜色也是填充到图层2上,图层1原封不动。这样图层2就把图层1给覆盖了。
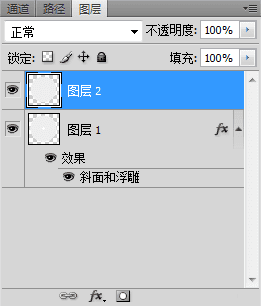
18、我们再用“椭圆选框工具”画个大点中间圆选区,但要比之前那个大上一倍。这个选区是为了要抠掉图层2灰色。同样点击“图层”->“将图层与选区对齐”->“垂直居中”和“水平居中”各点击一次对齐。
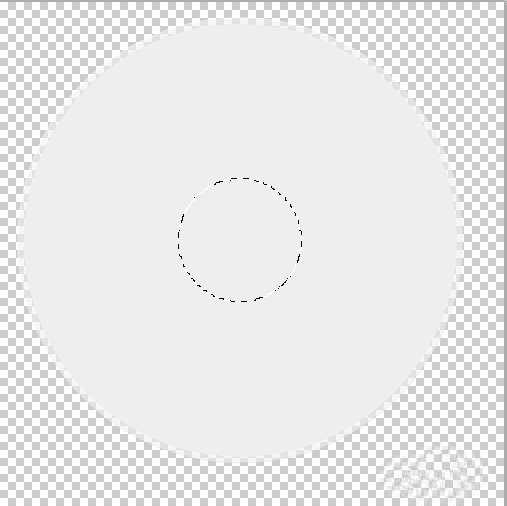
19、注意,对齐的时候要把图层1和图层2都选上,不然对齐了这个图层,那个图层就跑偏了。
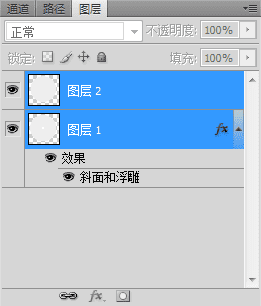
20、但我们要“抠掉”的是图层2的颜色,按“delete键”的时候,要只选图层2。再按“Ctrl+D”取消选区。
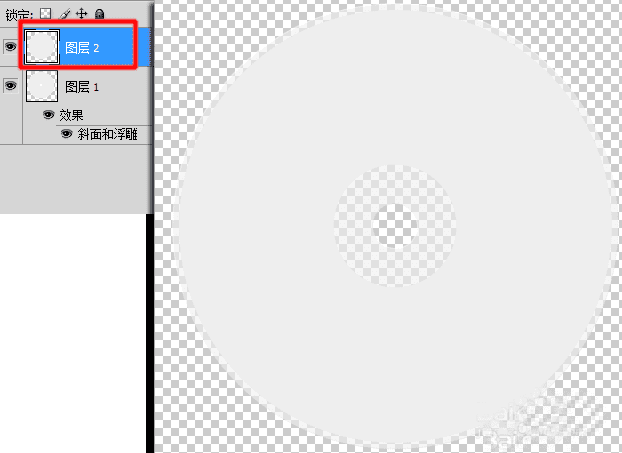
21、图层2也搞定了。我们要新建图层3。这个图层3“意义非凡”,它可是用来填充光盘颜色的呀,且看我如何填充……
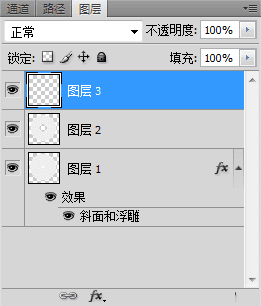
22、我们选择图层2,再选择魔棒工具。魔棒就是魔棒,只需往上面一点,就把图层2灰色部分生成一个选区了,不过这个选区不是给图层2用的,是给图层3填充光盘颜色用的。
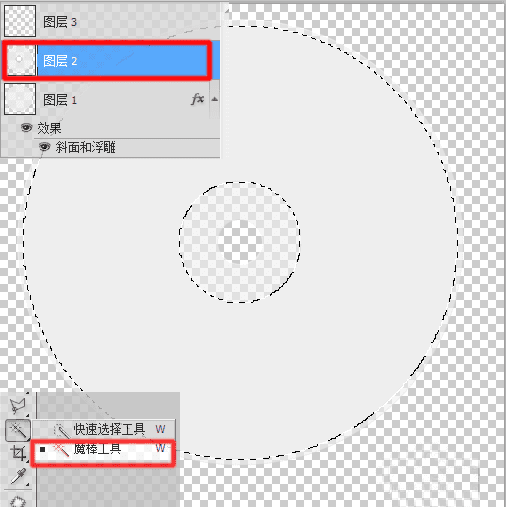
23、填充光盘的颜色可不能靠“色板”了,说实在的,这“小色板”在这里靠不祝我们要用到渐变工具。多点几次“随机化”直到和光盘颜色差不多就OK了。
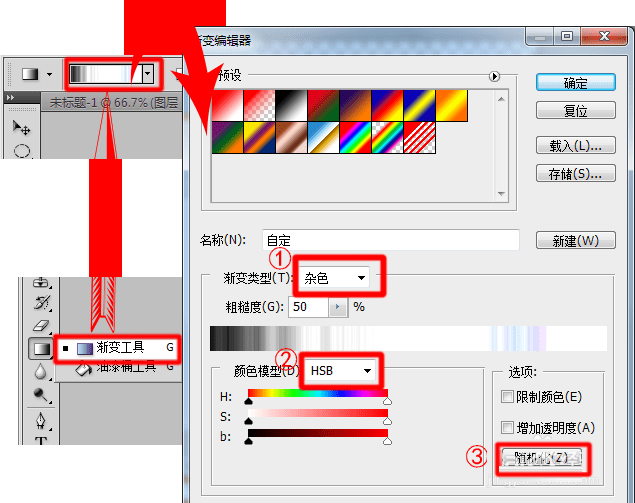
24、选择“角度渐变”,再选择图层3,鼠标左键从选区中间一点,往外一拖,一放。然后按“Ctrl+D”取消选区。
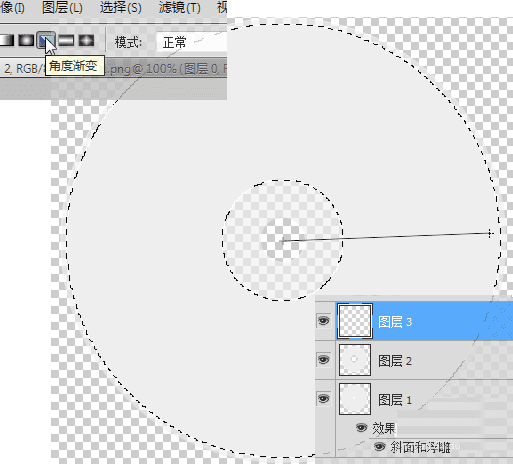
25、光盘“诞生”了。只不过颜色太鲜艳了。
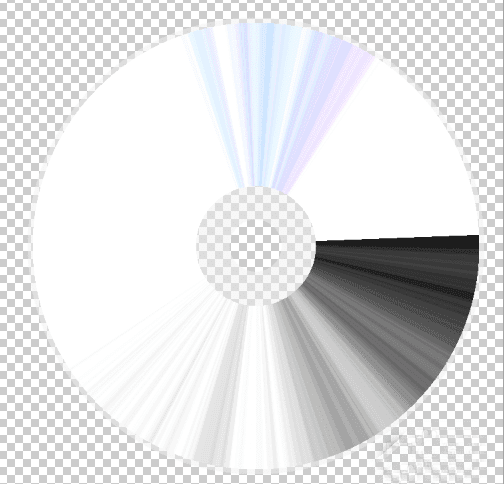
26、我们把图层3的透明度调低点,就调成30%吧。这不是标准,看个人眼光。
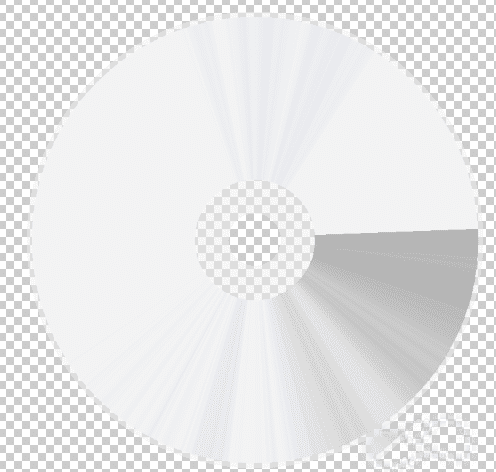
27、为了让光盘色彩更均匀,我们把图层3复制一份。
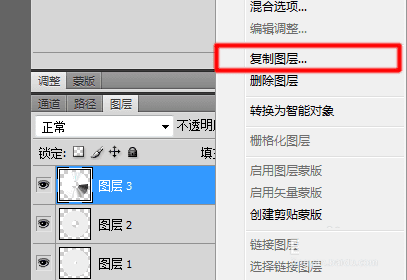
28、选中图层3副本,按 “shift+t键”进入自由切换模式,右键单击,旋转180度。然后退出自由切换模式。
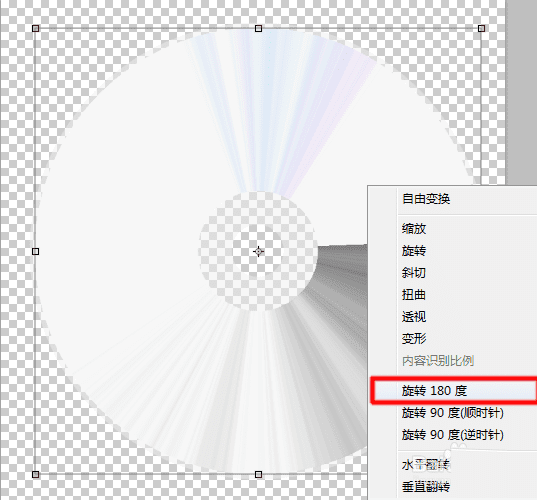
29、这样似乎更像些!
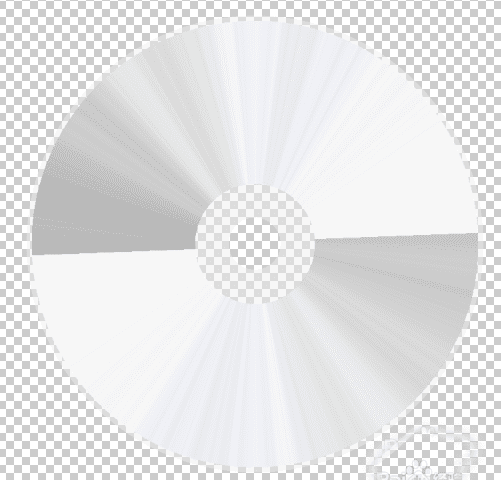
本文地址:http://www.45fan.com/dnjc/88041.html
