8、新建一个图层,按字母键“D”把前,背景颜色恢复到默认的黑白,然后选择菜单:滤镜 > 渲染 > 云彩,确定后把混合模式改为“滤色”;按住Alt键添加图层蒙版,用透明度为:10%的柔边白色画笔把下图选区部分涂亮一点。
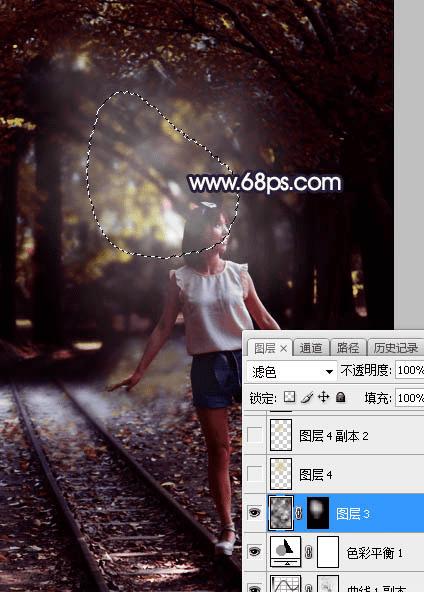
<图14>
9、新建一个图层,用椭圆选框工具拉出下图所示的选区,羽化55个像素后填充淡黄色:#DFD689,取消选区后把混合模式改为“滤色”,效果如下图。

<图15>
10、新建一个图层,用椭圆选框工具拉出下图所示的选区,羽化35个像素后填充淡黄色:#DFD689,取消选区后把混合模式改为“滤色”,效果如下图。
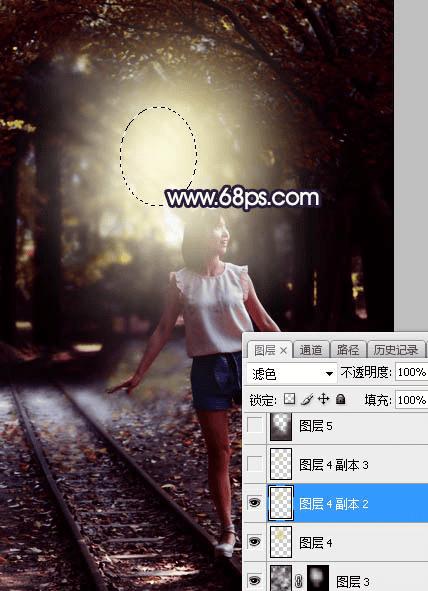
<图16>
11、按Ctrl + J 把当前图层复制一层,按Ctrl + T 稍微缩小一点,增加中间区域亮度,效果如下图。这几步给图片中间区域增加淡黄色高光。
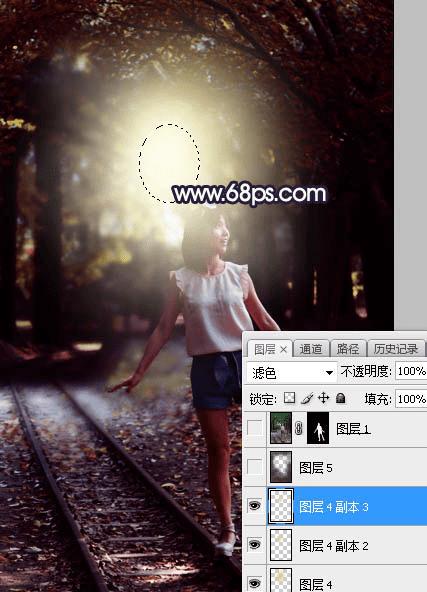
<图17>
12、新建一个图层,把前景色设置为暗红色:#35272B,然后用透明度为:10%的柔边画笔把图片边角区域涂暗一点,如下图。
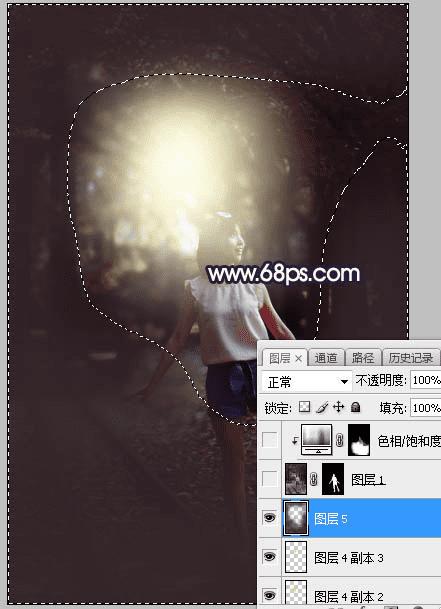
<图18>
13、把背景图层复制一层,按Ctrl + Shift + ] 置顶,用钢笔工具把人物抠出来,如下图。

<图19>
本文地址:http://www.45fan.com/dnjc/88045.html
