
<图6>
5、创建色彩平衡调整图层,对高光进行调整,参数设置如图7,确定后按Ctrl + Alt + G 创建剪切蒙版,效果如图8。这一步同样给图片高光区域增加淡蓝色。
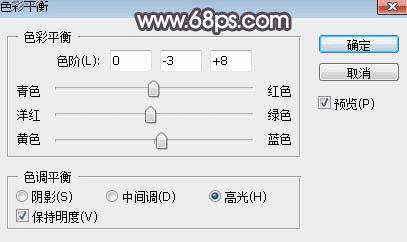
<图7>
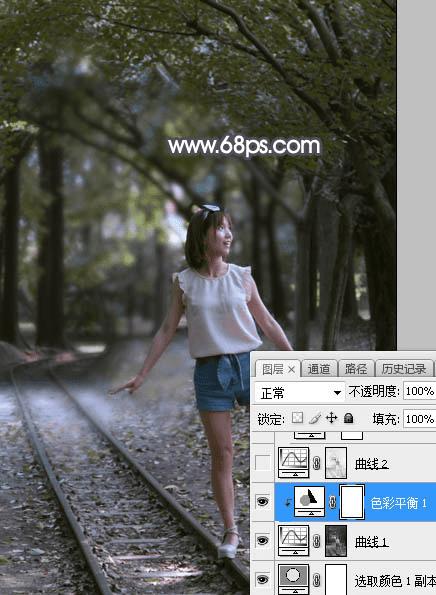
<图8>
6、按Ctrl + Alt + 2 调出高光选区,按Ctrl + Shift + I 反选得到暗部选区,然后创建曲线调整图层,对RGB、红、绿、蓝通道进行调整,参数及效果如下图。这一步主要把图片暗部压暗,并增加暖色。
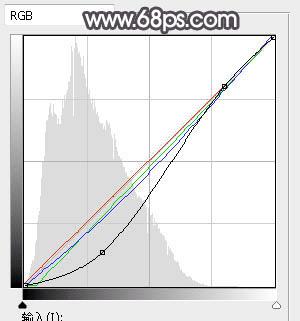
<图9>
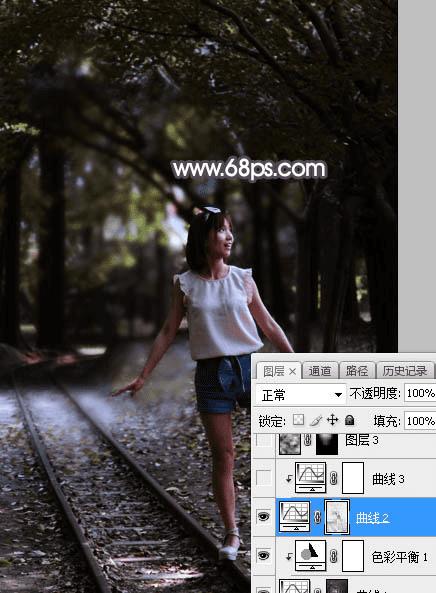
<图10>
7、创建曲线调整图层,把RGB通道压暗一点,参数设置如图11,确定后按Ctrl + Alt + G 创建剪切蒙版,效果如图12。这一步同样把图片暗部压暗。
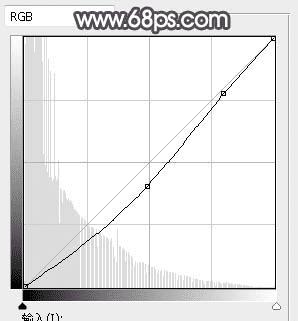
<图11>
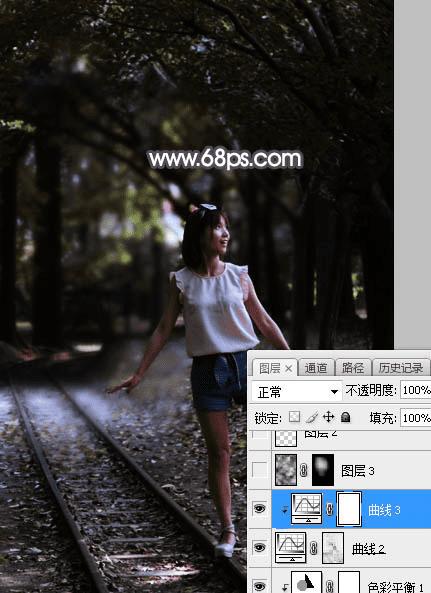
<图12>
8、新建一个图层,按字母键“D”把前,背景颜色恢复到默认的黑白,然后选择菜单:滤镜 > 渲染 > 云彩,确定后把混合模式改为“滤色”;按住Alt键添加图层蒙版,再用透明度为:10%的柔边白色画笔把图片中间区域稍微涂亮一点,如下图。
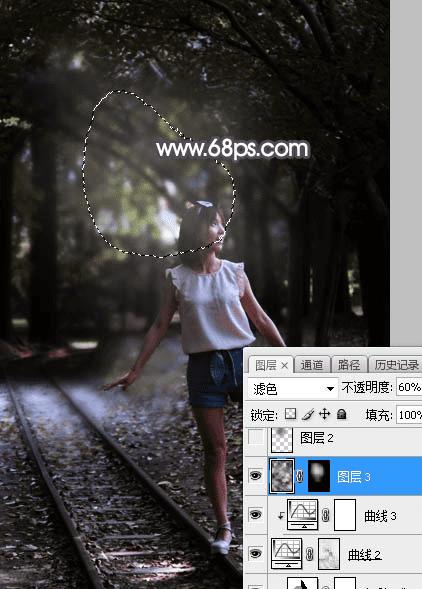
<图13>
9、新建一个图层,用椭圆选框工具拉出下图所示的选区,羽化60个像素后填充暗蓝色:#756E7D,取消选区后把混合模式改为“柔光”,效果如下图。
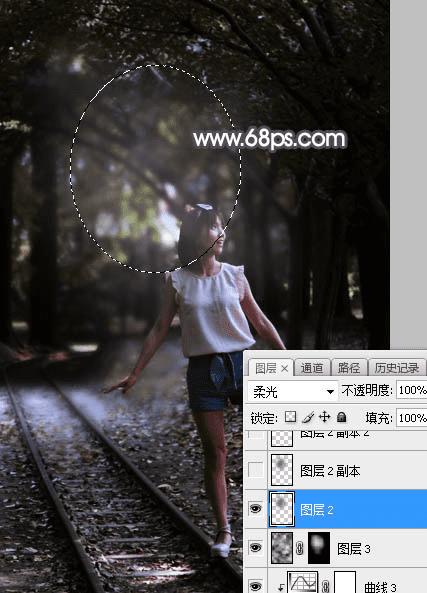
<图14>
本文地址:http://www.45fan.com/dnjc/88046.html
