11、再创建一个色阶调整图层,参数设置如下图,确定后把蒙版填充黑色。

12、把前景色设置为白色,选择画笔工具,画笔不透明度设置为10%,如下图。
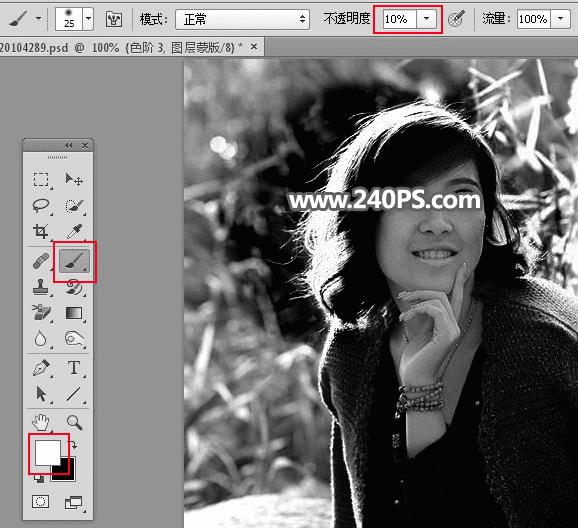
13、把头发区域局部放大,然后用画笔把有杂色的区域涂暗。


14、创建色阶调整图层,把暗部压暗,参数设置如下图,确定后把蒙版填充黑色,然后用上面的画笔把头发有杂色的区域涂暗,过程如下图。


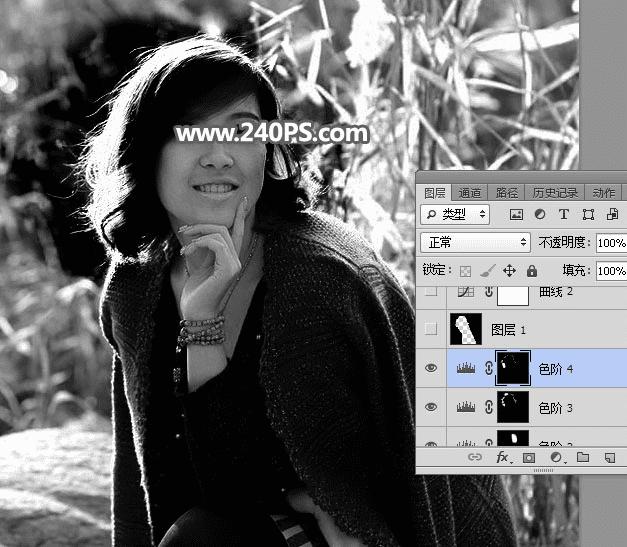
15、新建一个空白图层,把前景色设置为黑色;选择钢笔工具,先把左侧发丝以外的区域勾出路径。
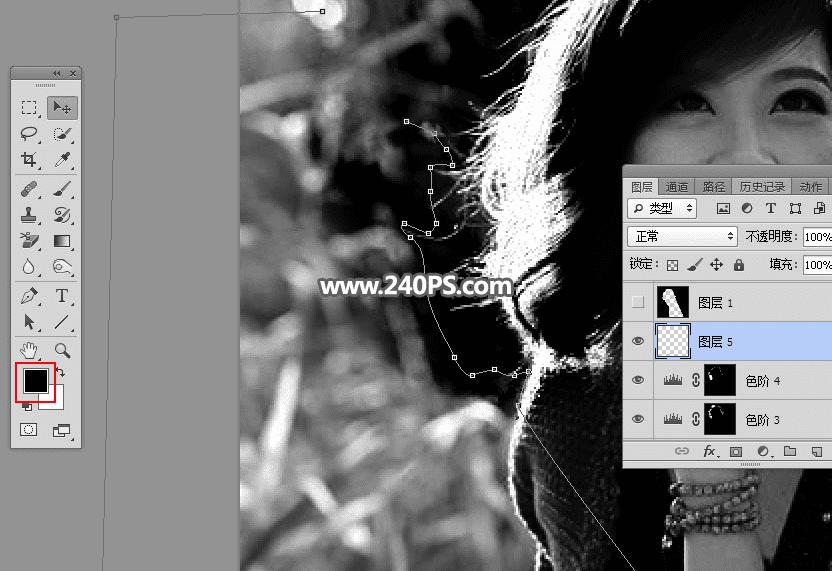
16、按ctrl + 回车把路径转为选区,然后用油漆桶工具填充黑色,再按Ctrl + D 取消选区。
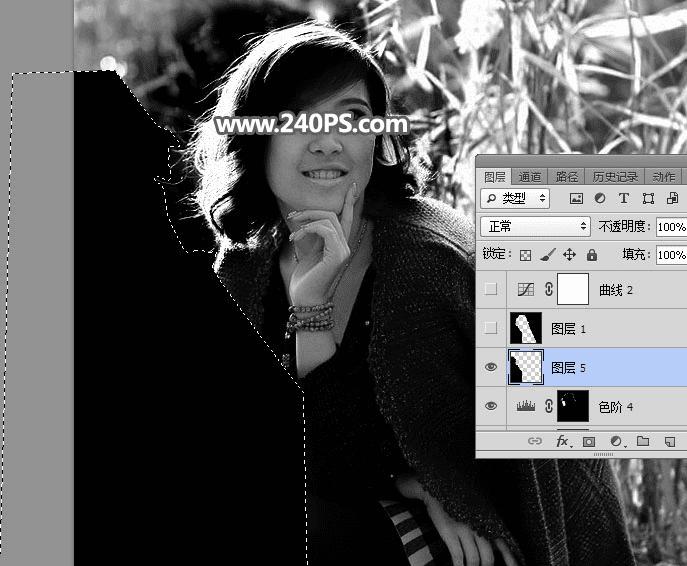
17、关键一步,处理右侧头发。用钢笔工具沿发丝勾出背景,如下图,转为选区后填充黑色,并取消选区。
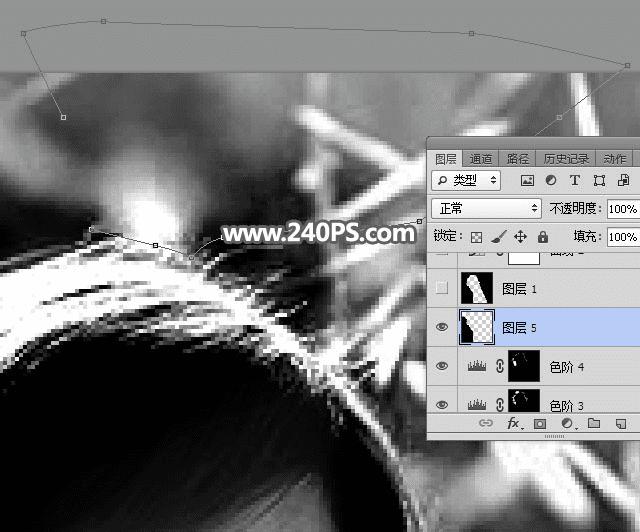
18、发丝需要一根一根勾,只需要勾发丝边缘区域,转为选区后填充黑色。
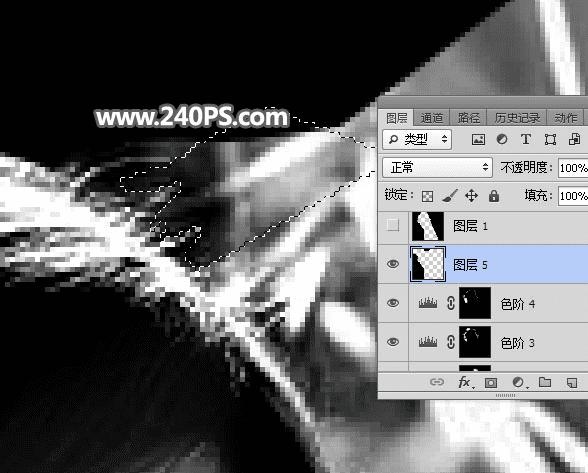
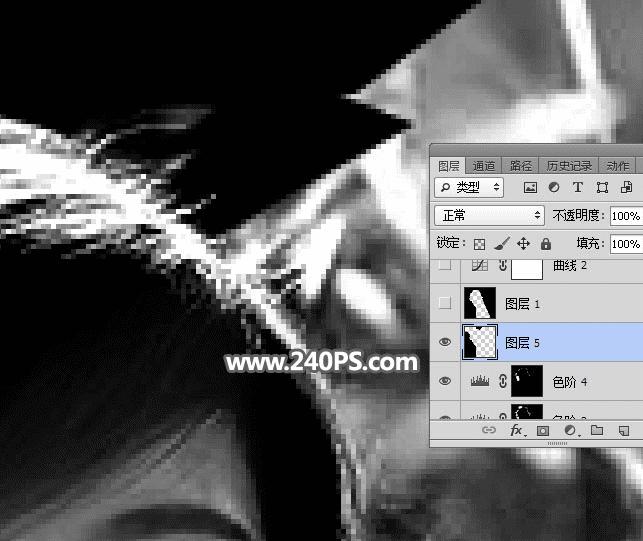
19、要有点耐心,因为右侧的发丝极度不明显。
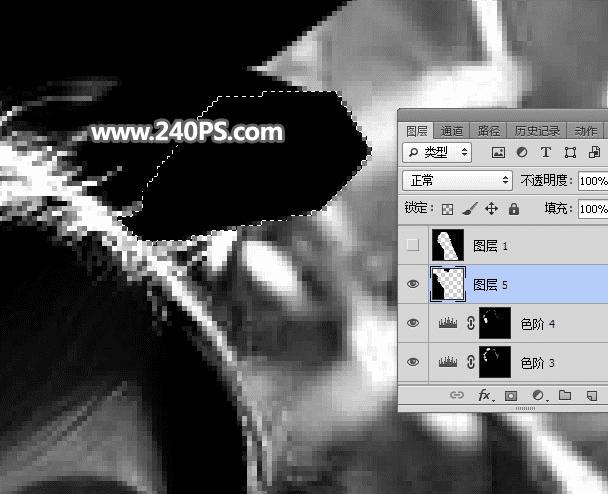
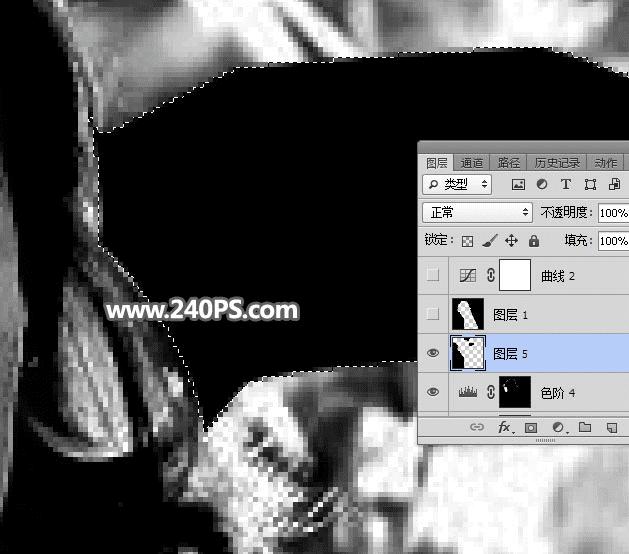
20、细发丝区域也需要勾,如下图。
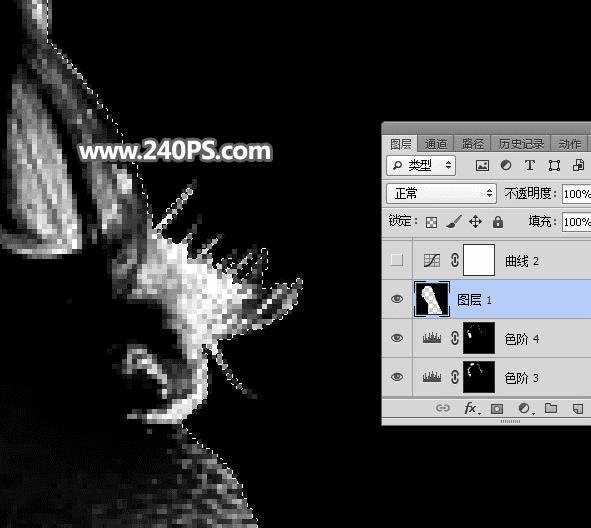
21、这是现在的效果,左右两侧的发丝都分离出来,并且发丝细节保持完好。
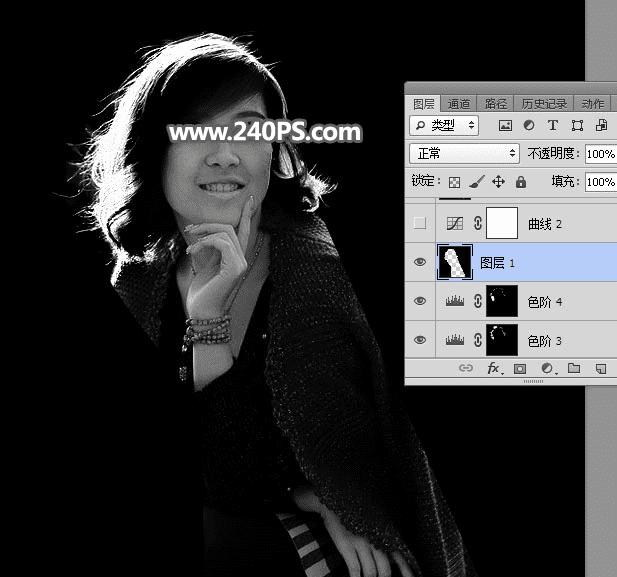
22、创建一个曲线调整图层,稍微调亮一点,参数及效果如下图。
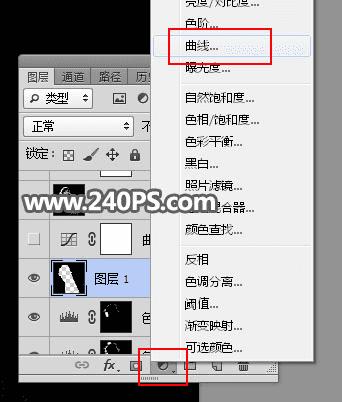
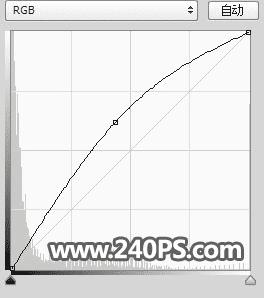
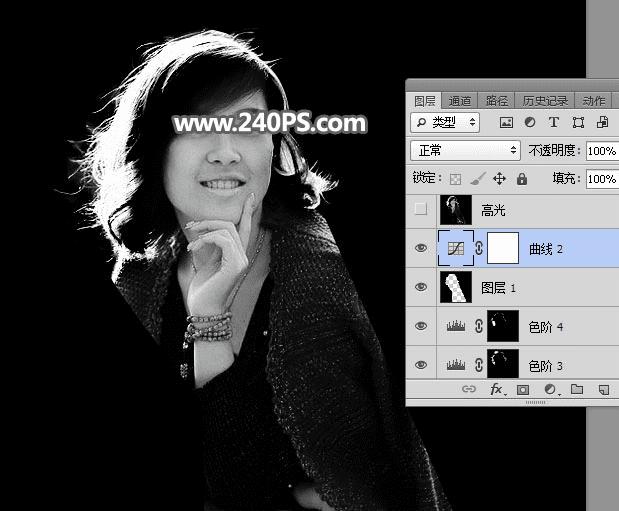
23、新建一个空白图层,按Ctrl + Alt + Shift + E 盖印图层,然后命名为“高光”,如下图。
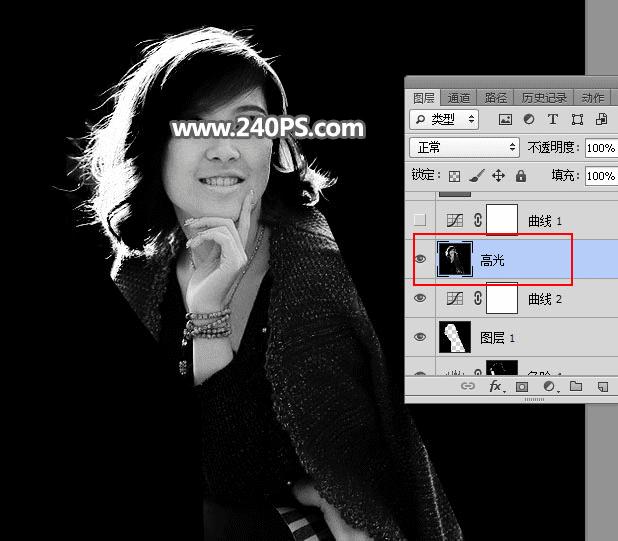
24、到这里还需要做最后观察,创建一个曲线调整图层,把RGB通道暗部调亮,如下图。然后观察发丝周围有没有背景残留。
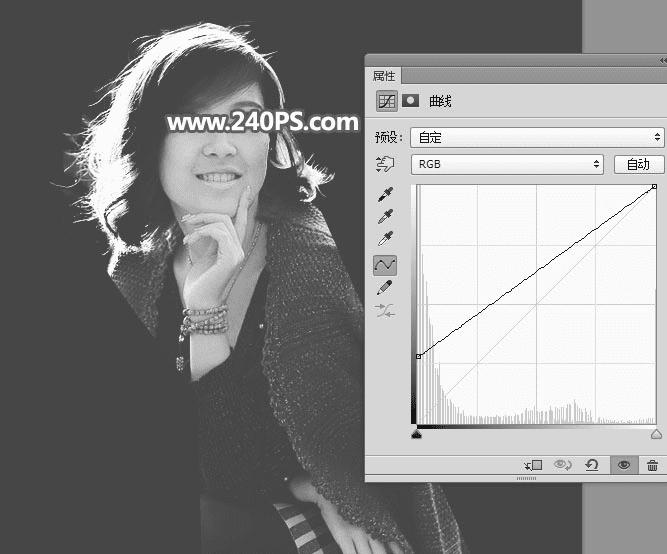
本文地址:http://www.45fan.com/dnjc/94093.html
