10、再选中工作状态一整列,再在菜单栏中点击开始,然后选择条件格式(如图示2),接着选择突出显示单元格规则,然后再选择等于。
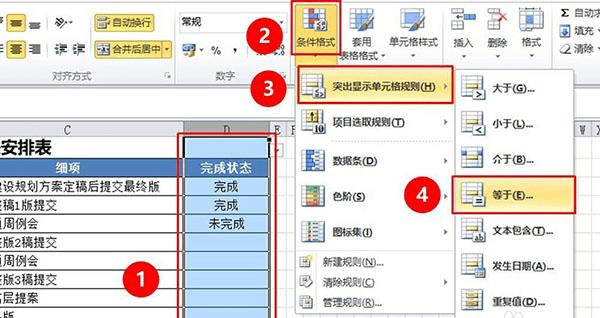
11、点击图示位置的图标。
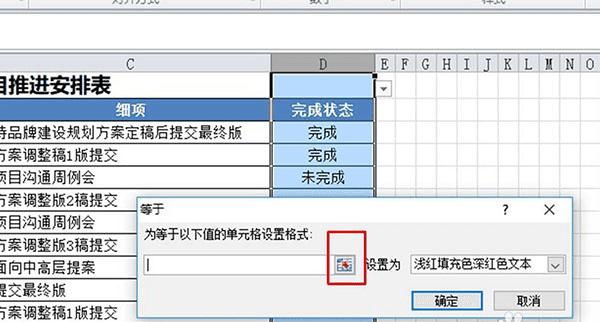
12、再到第二个工作表格中选择“完成”。
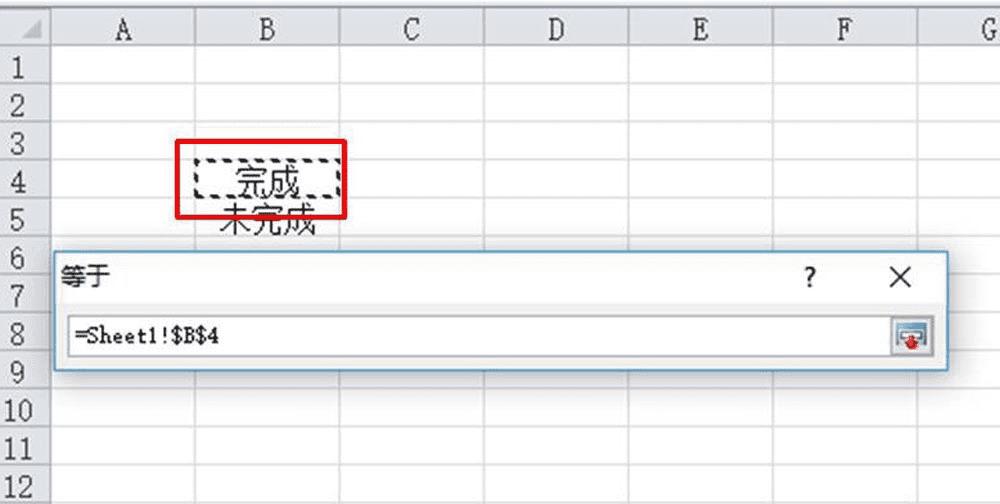
13、再选择绿填充色深绿色文本。
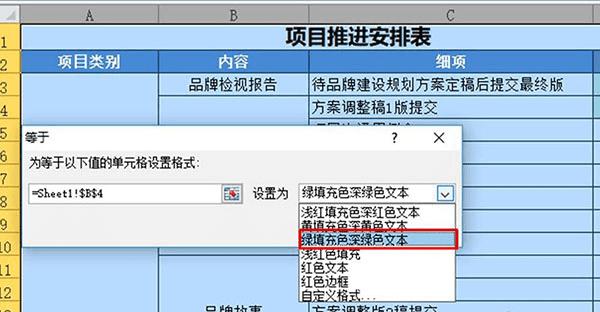
14、点击图示位置的确定。
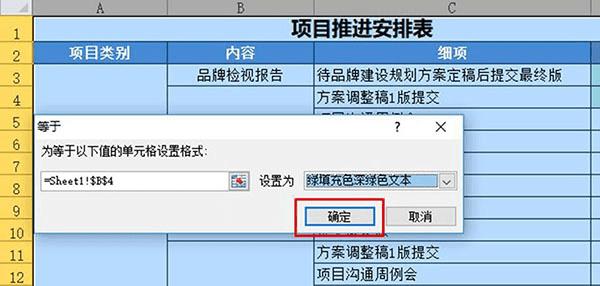
15、在按照第11步和第12步的方法选中第二个工作表中的“未完成”,填充颜色选择浅红填充色深色文本。
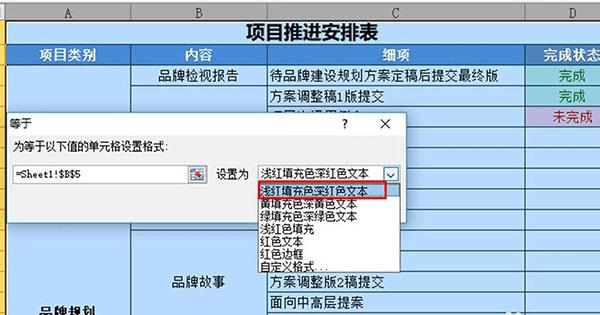
16、然后再点击确定。
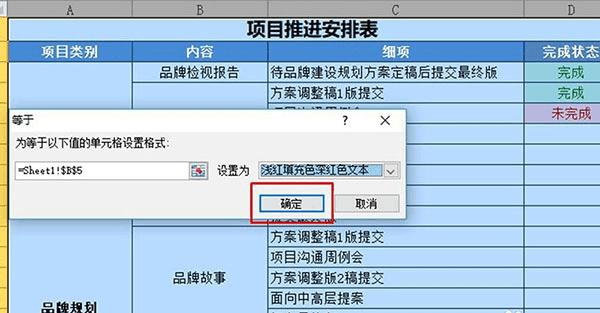
17、设置完成后我们就可以看到项目工作表格状态的设置已经完成,表格能根据表格内的状态情况分别显示为绿填充色深绿色文本和浅红填充色深色文本
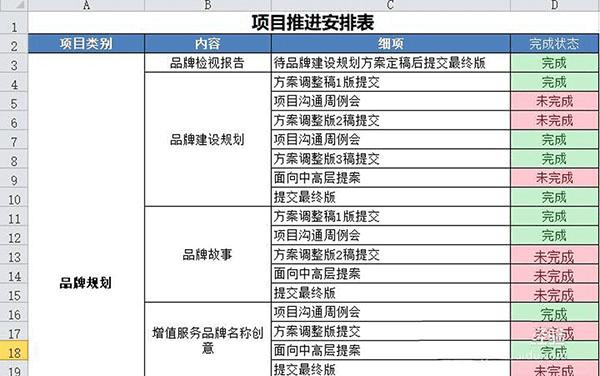
以上就是excel工作表添加工作状态的教程,希望大家喜欢,请继续关注路饭。
本文地址:http://www.45fan.com/dnjc/94847.html
