有时候电脑中病毒或者系统文件损坏,我们可能需要重装系统。重装系统看似一个比较复杂的过程,其实并不难。很多新手朋友不会安装系统,希望小编可以写一篇关于重装系统的文章,下面小编就写一篇重装系统的详细图文操作步骤。下面小编演示的是windows xp纯净版的安装方法。win7和Ghost xp的方法也可以参考,因为虽然步骤可能略有不同,但原理都是相同的。
>>电脑新手朋友建议参考文章《如何用金山重装高手重装系统?金山重装系统的方法》
首先重启电脑
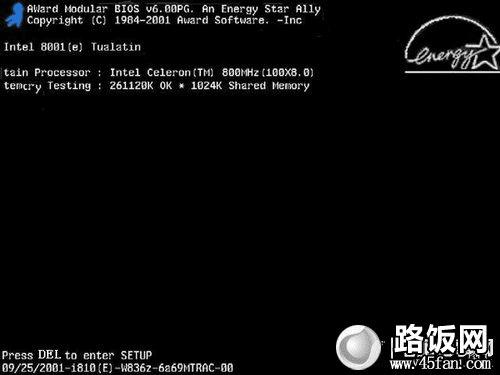
启动电脑进入上面的界面后按“delete”键进入下图界面

移动键盘左边的上下左右光标键,选择下图的指示
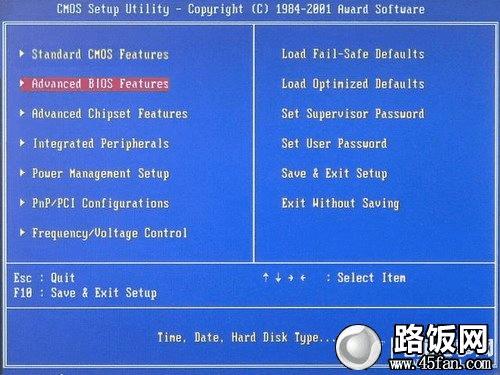
选择好上图效果后按回车进入

看到那个圈圈住的地方了吗,按回车进入,选择下图所示的然后按光标选择CDROM,按回车确认

然后按F10保存
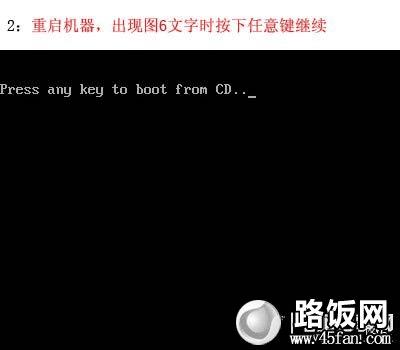
电脑将重启后展示上面的界面,把XP光盘放到光驱中
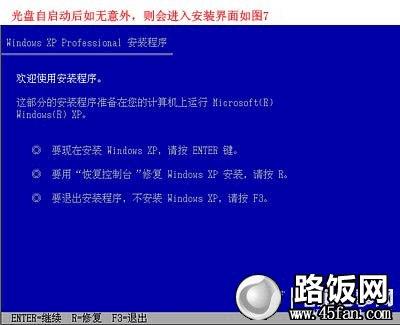
等出现上面的界面后按回车继续操作

(推荐阅读:win7虚拟内存怎么设置 )
大家还喜欢阅读:虚拟内存太低怎么办? 虚拟内存最好的设置方法
按F8同意进入下一步,这个是霸王条款,看与不看一样:

上面是选择安装系统在那个盘符,直接回车就好

这个是将C盘以FAT文件系统格式化C快速格式化C盘

按F键格式化硬盘

按回车继续操作

系统正式进入格式化C盘的操作

格式化成功后就直接复制系统文件到C盘中了
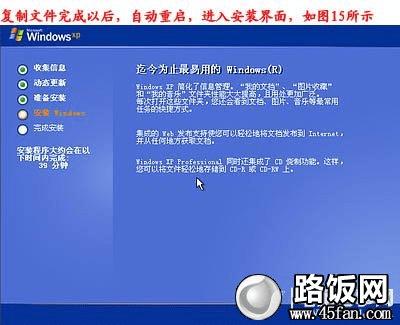
这个是自动安装系统的整个过程了,基本都是自动操作无需人干预
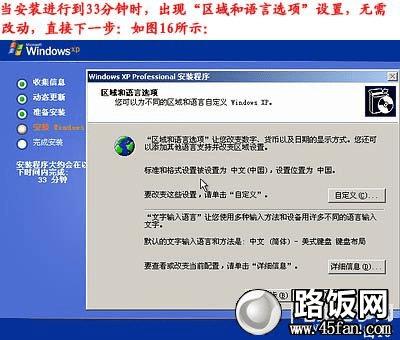
看到上图直接下一步就会
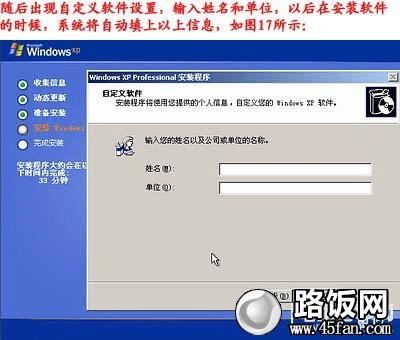
自己随便输入

按照上图输入产品序列号,不过现在很多光盘都是自动的这个也省略了

给系统设置一个进入密码

直接下一步就OK了
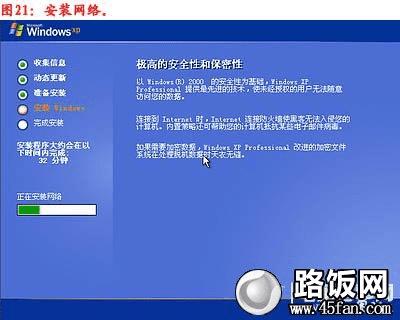
正式安装windowXP
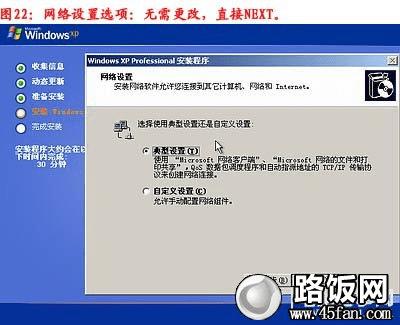
选择典型设置就好

点下一步

看到上图等着就好
 、
、
基本安装完成了
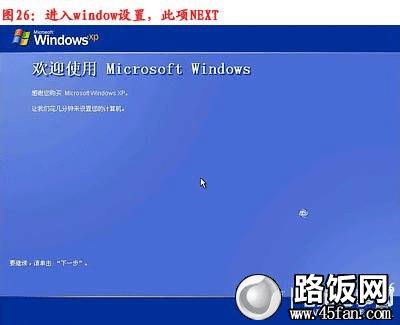
安装好后它自己重新启动

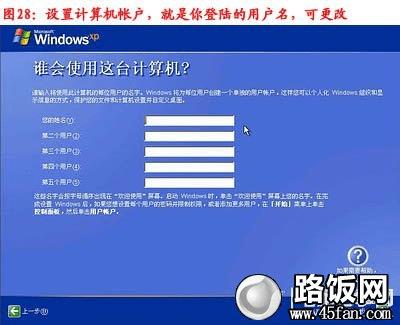
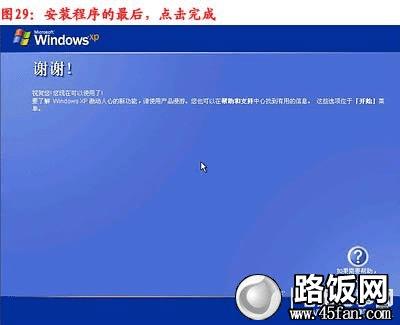
以上过程结束后,xp安装宣告基本结束!

安装完成了
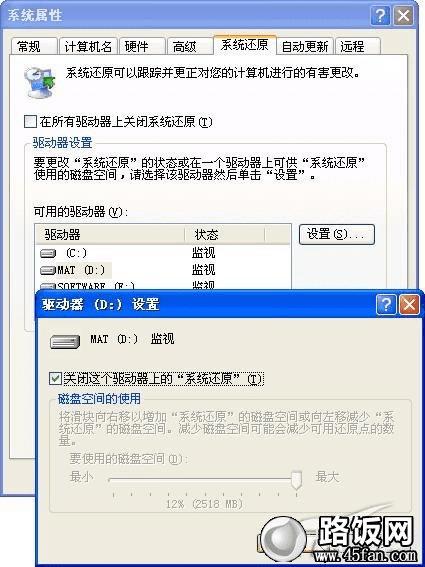
关闭系统还原

给管理员设置密码


结束语:以上就是重装系统的方法了,这里要注意的是,重装系统后,C盘里面的数据将全部丢失,桌面文件也可能会找不到了,最好是把C盘和桌面上的重要文件备份一下。各位安装完系统后,记得在Bios里面把第一启动设置成硬盘启动(HDD-0)。
>>相关推荐:电脑如何备份?用Ghost备份电脑程序的方法和步骤
本文地址:http://www.45fan.com/a/diannaopindao/4650.html


