用IIIustrator CS6选择工具的方法步骤
这节课我们讲解选择工具的使用,对于任何一个软件,都有他最基本的选择工具,选择工具在软件中应用非常广泛,基本都要用到。下面我们一起来看看吧。

单个图形的使用
1、在Illustrator CS6软件中新建文件:首先,我们点击Illustrator CS6软件,在软件界面中点击标题栏中的”文件“,弹出的子菜单中点击”新建“或者快捷键[ctrl+N]新建文件。(如下图)
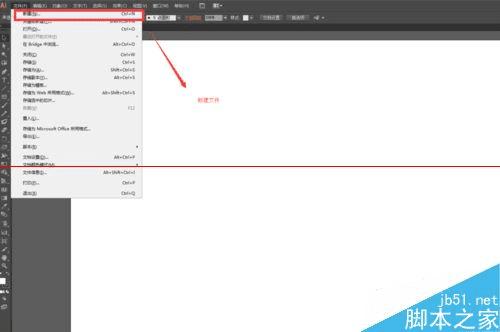
2、制作图像:点击工具箱中的矩形工具,有的时候我们不能找到矩形工具在什么地方,我们点击矩形工具按钮长按住不放,会弹出一个子菜单,点击矩形工具。在画布中新建图像。(如下图)
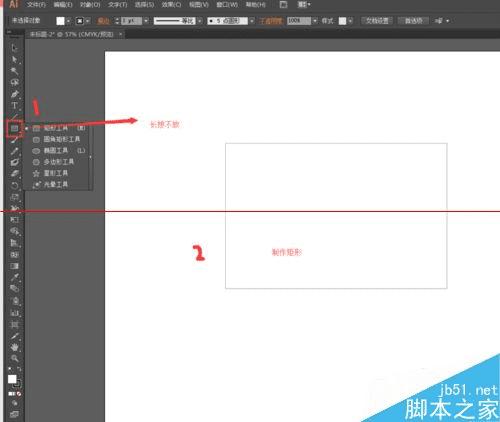
3、给矩形填充颜色:在制作好的矩形中,鼠标左键点击矩形就表示选中矩形了,然后点击工具箱最下面的"填充”图标,给矩形填充颜色。(如下图)
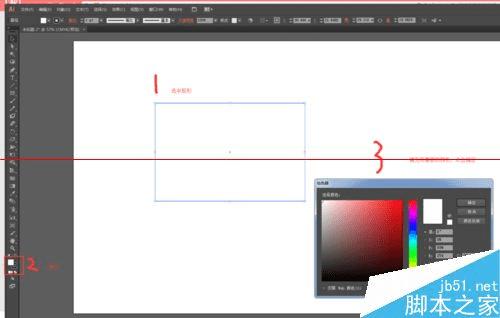
4、选择工具单个图形的使用:点击工具箱中的选择工具,然后选中图形,我们可以在画布中任意移动图形,进行上下,左右移动。(如下图)
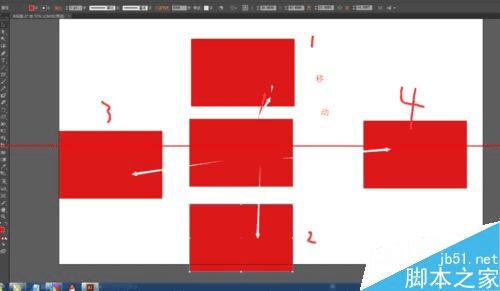
多个图形的使用
1、创建新的图形:我们可以用上部的方法,创建一个新的图形在画布中,或者为了方便简单,我们选择刚才制作的图形,按住键盘上的alt键拖动图形完成了复制过程。(如下图)
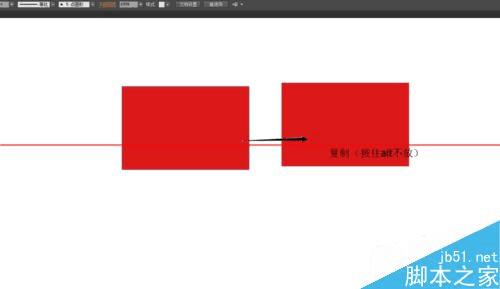
2、多个图形的使用:点击工具箱中的矩形工具,或者快捷键【v】,选中两个矩形,为了确保选中了两个矩形没有,我们可以看到两个矩形中有小的图标像正方形的那个,就表示选中了两个矩形。我们可以进行左右,上下移动。(如下图)
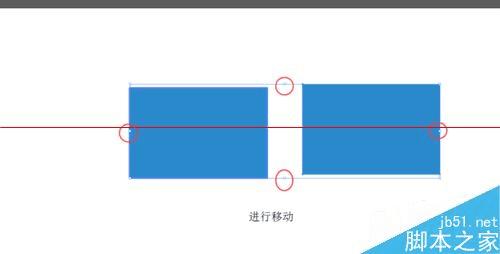
本文地址:http://www.45fan.com/a/question/17491.html
