前两天,有网友在QQ群里发牢骚,大意是新装的Win7操作系统,安装完成后,不知道该怎么设置无线路由器?其实Win7系统下设置无线路由器的方法同XP系统下一模一样,几乎是没有区别的。今天小编就同大家分享Windows 7系统下怎么设置无线路由器,希望对您有所帮助。
按照下面的图把路由器和电脑进行物理连接

2.1).点击右下角网络连接图标--打开“网络和共享中心”

2.2).如下图左击“更改适配器设置”
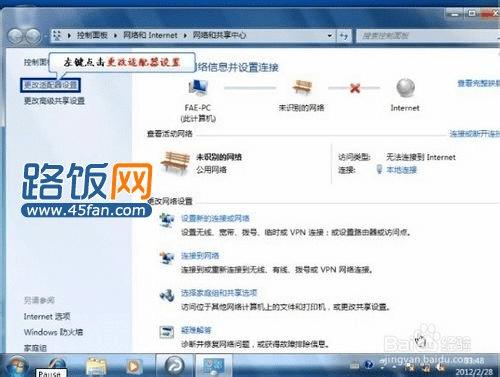
2.3).右击“本地连接”选择属性

2.4).双击如下图所示“Internet协议版本4”
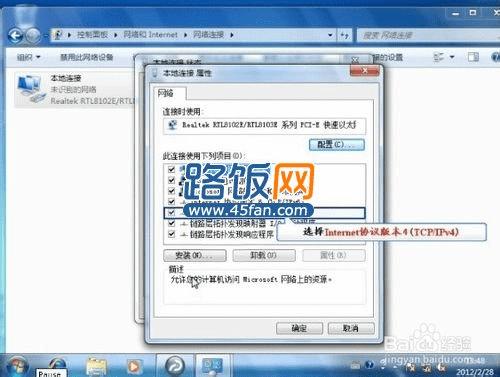
2.5).全部改成“自动获取IP地址 自动DNS服务器地址”,然后确定
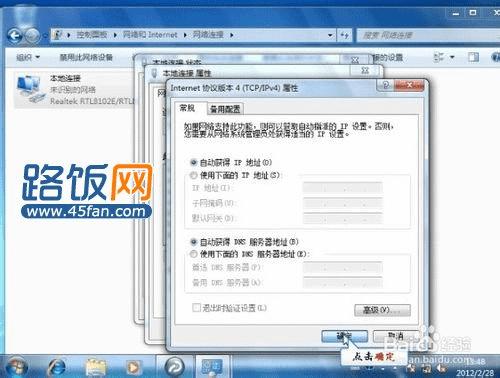
2.6).最后打开一个IE浏览器输入“192.168.1.1”进入如下管理界面,输入用户名和密码admin

3.1)点击打开设置向导
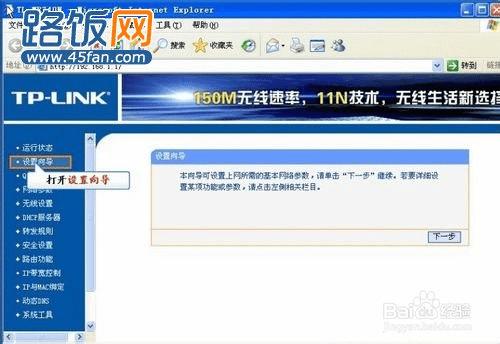
3.2)进入如下图界面直接点击下一步即可
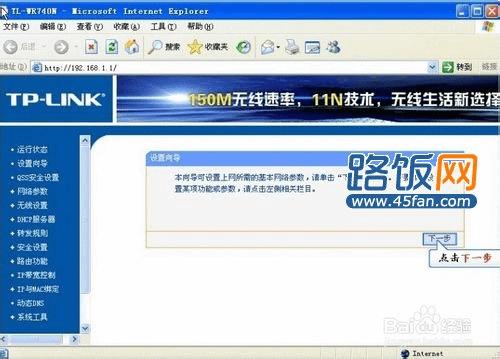
3.3)选择动态IP

3.4)进入无线网络设置(SSID:即为无线网络名称,只能是英文来命名,PSK密码为无线路由器密码,设置不少于8位英文+数字组成)
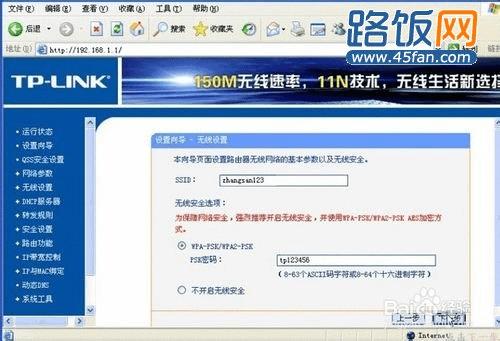
3.5)设置完成后重启路由器即可

3.6)重启完成后回到主页面点击“运行状态”查看“WAN口”是否有IP地址与DNS服务器
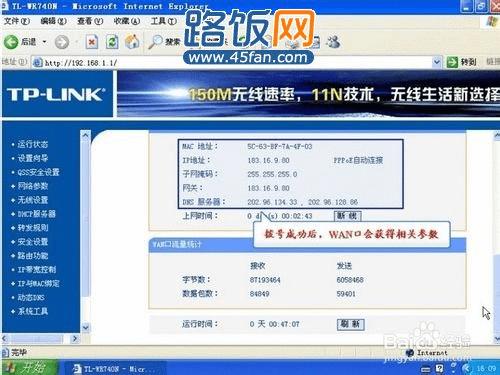
注意事项
在上述操作步骤中要注意选择适合自己的上网接入方式,是ADSL猫连接的,还是ppoe拨号上网,还是静态IP地址(一般公司里用的比较多或大型企业用的较多)
如果你需要配置无线路由器的DHCP服务自动获取IP地址 ,可以参考《无线路由器怎么设置之DHCP服务》一文。
本文地址:http://www.45fan.com/a/wireless/1597.html
