如何运用ps软件制作出逼真的碧玉翠环?
用Photoshop可以制作出齿轮。玉环也是圆形的,那么怎样加工齿轮,才能将它变成玉环呢?
首先要制作一个齿轮,然后使用滤镜功能即可。

制作齿轮
1、新建一个文件,宽度和高度选择为200像素。这个大小可以自己定,但设置的小一些,制作时省事。
进入菜单栏中的“视图”选项,选择“新建参考线”。制作参考线,可以精确的画出图形。


2、“水平”选择0.3、0.85、1.4厘米。“垂直”选择0.85、0.75、0.65、0.95、1.05厘米。
“垂直”参考线相邻的两个线之间越近,制作出的齿轮的齿越校
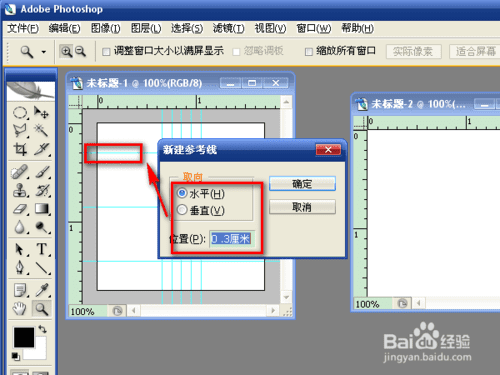
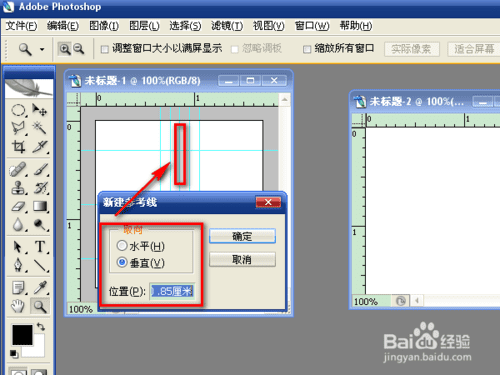
3、参考线设置完成后,新建一个图层。点“图层”“新建”→“图层”→“确定”。
这时在图片窗口上显示的是“图层1”,“图层”窗口中也会出现一个图层1。也就是说,随时关注窗口提示,就不会选错图层。
选择“套索工具”中的“多边形套索工具”,在参考线中绘制一个菱形。
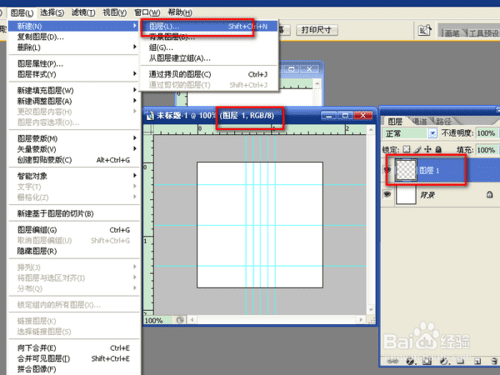
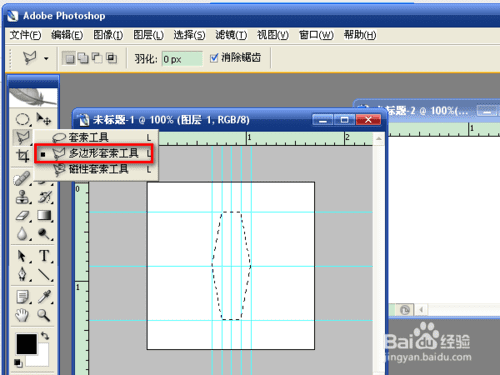
4、选择“渐变工具”中的“油漆桶工具”,对菱形进行填充。取消菱形选择和参考线。
选择“矩形选择工具”,将菱形选中,按Ctrl+C复制。
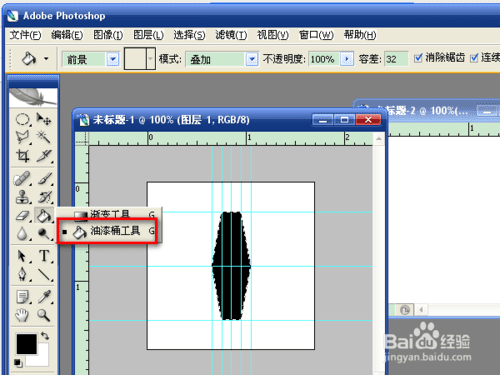
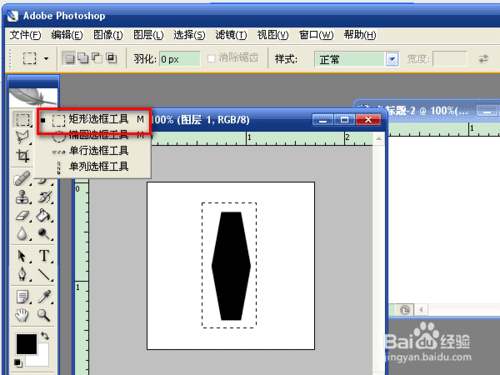
5、按Ctrl+V粘贴,就会新建一个图层2。在图中按鼠标右键,在弹出的菜单中选择“自由变换”,或按快捷键Ctrl+T。
按住Ctrl+Shift键,将图形顺序针移动两次。不使用快捷键,就是随意变换,对需要对称的图形不适用。变换后双击左键,或点选择工具就是应用。
按Ctrl+V粘贴,新建图层。与图层2一样的做法,一直到图形完全对称。
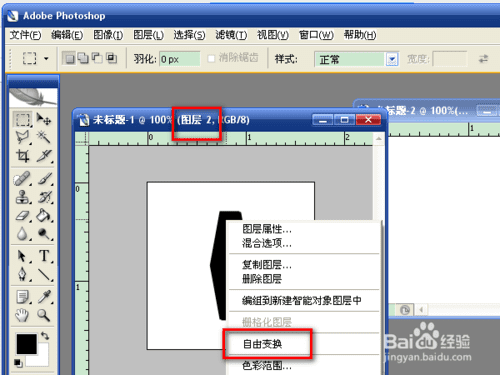
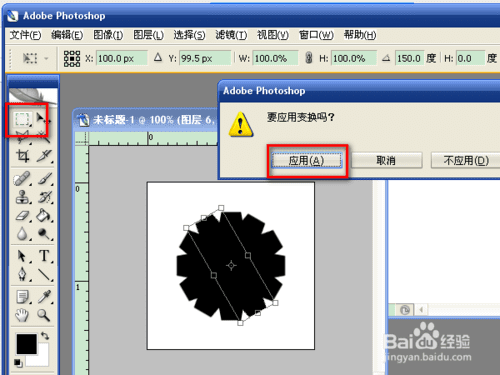
6、新建图层7,按住Ctrl+Shift键,用鼠标左键点“图层”窗口中所有图层中的图形,将所有图形选中,然后将其它图层取消选中,图中显示的就只有虚框。
点“选择”→“修改”→“平滑”,在弹出的窗口中输入5。数字越大,平滑度越大。
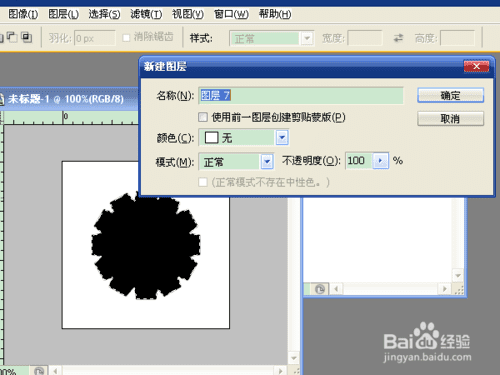
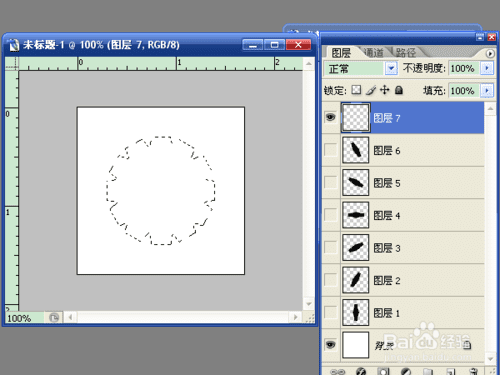
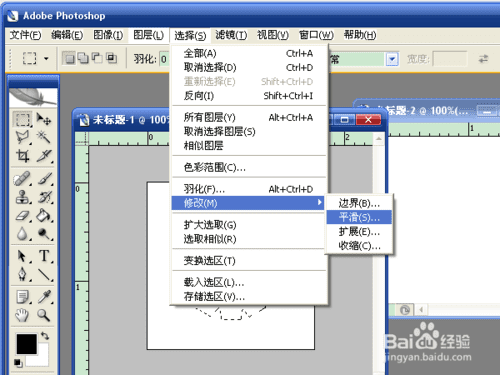
7、选择“油漆桶工具”,填充成黑色。
选择“椭圆选框工具”,绘制一个以图形中心点为圆心的圆。按Del键将选中删除。这样齿轮就制作好了。
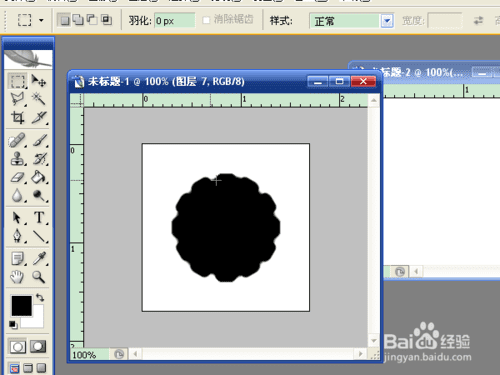
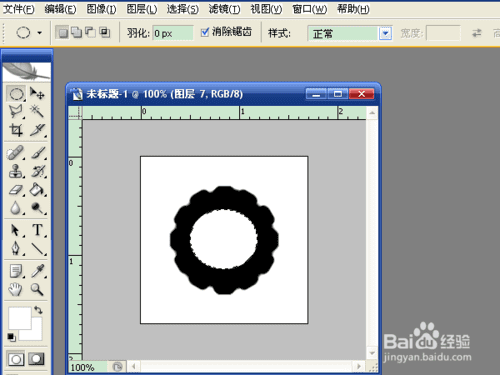
使用滤镜
1、选择“滤镜”→“自然”→“水珠”。
在弹出的窗口中,例如选择“完全覆盖,烟雾弥漫”。可以查看不同的滤镜效果,从中选择一个满意的。
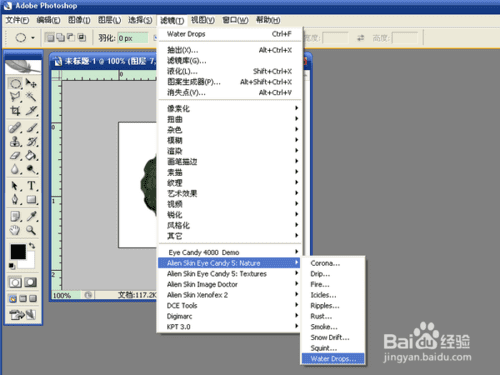
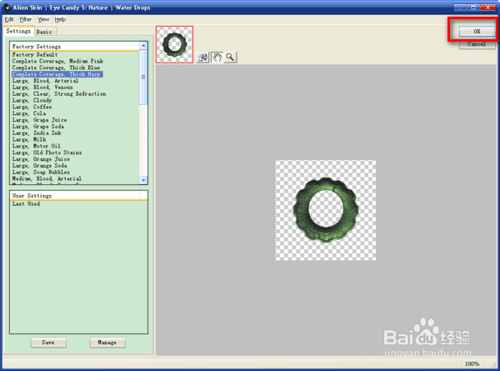
2、还可以给玉环增加阴影效果。选择“滤镜”→“演示”→“阴影”。在“阴影”窗口中进行设置,右侧可以查看效果,完成后,确定。
玉环就此完成。
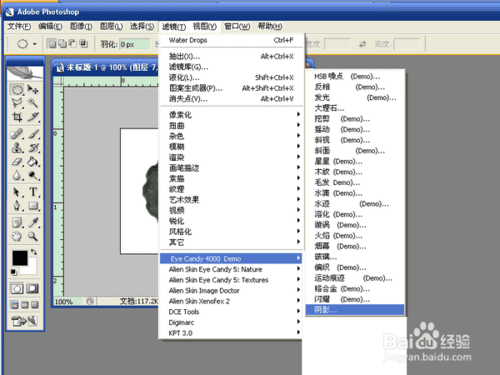
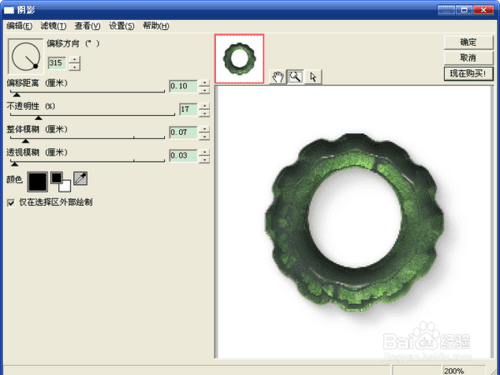
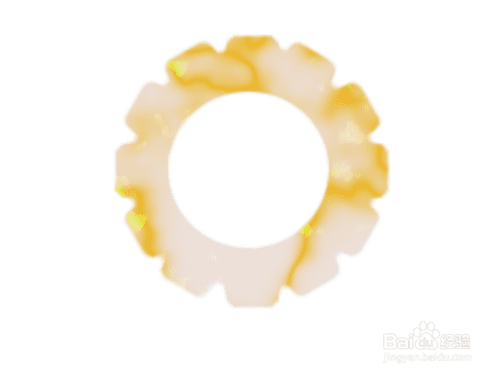
以上就是PS制作逼真的碧翠玉环过程,希望大家喜欢~!
本文地址:http://www.45fan.com/dnjc/16565.html
