win10 Edge浏览器如何更改下载文件?
7月29日微软win10系统正式版发布以来,很多小伙伴安装了win10正式版系统,但是有些朋友发现系统自带的Microsoft Edge浏览器,下载文件的时候,怎么查看下载的文件在哪里呢?以及我们如何修改下载的文件默认保存位置呢?这里小编介绍下操作方法,提供大家参考。

1、首先打开系统自带的Microsoft Edge浏览器,然后点击这里的中心按钮。

2、下载中我们点击打开文件夹,这样可以查看自己下载文件保存的位置。
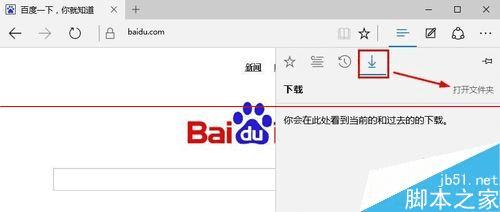
3、我们用Microsoft Edge浏览器下载的文件就默认都在这里了。
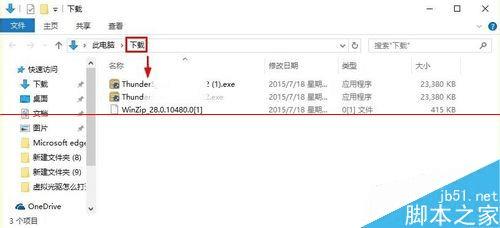
4、那么怎么修改Microsoft Edge浏览器默认文件的下载保存位置呢?我们可以在此电脑中,也就是以前的计算机窗口,我们在下载上单击鼠标右键。

5、在下载文件夹上单击鼠标右键以后,我们选择属性打开。

6、下载属性窗口中,在位置中,发现这个位置是可以修改的,点击移动按钮。
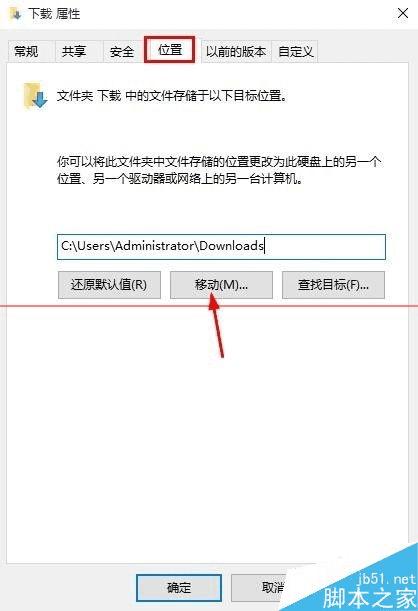
7、这时候我们在电脑找到一个位置保存下载文件。
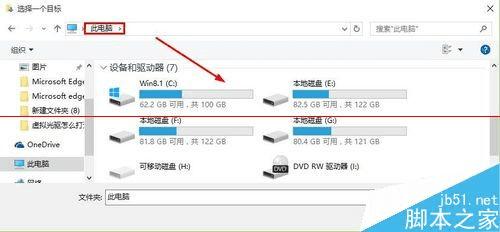
8、修改下载保存位置以后,点击下方的确定按钮。
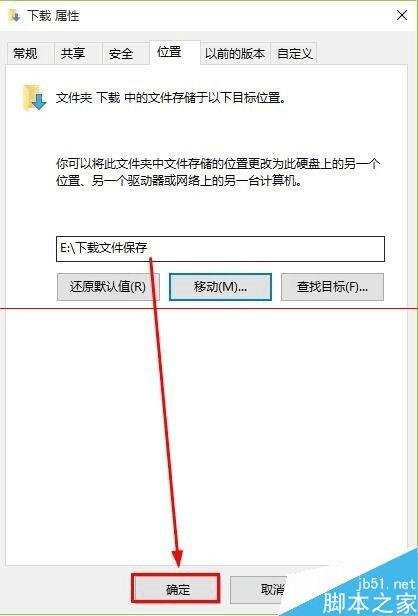
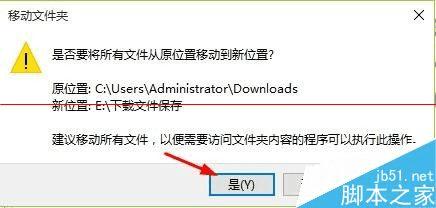
9、这样以后下载文件的时候,会默认保存到新设置的位置。
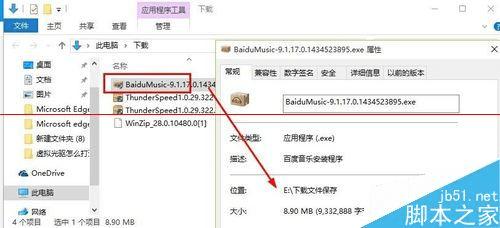
本文地址:http://www.45fan.com/dnjc/18449.html
