打印扫描一体机安装驱动的详细操作方法
买了新电脑,却发现64位的Windows 7 操作系统和之前备份的32位驱动程序之间不能兼容,于是在从头再来一遍,截图整个安装的过程,需要的朋友可以参考下。
1、新买的笔记本将光驱拆了下来,替换上了一个固态盘,而换下来的光驱,又配了一根USB数据线,将其当作移动光驱使用。所以,插上USB移动光驱,放入购买打印机附赠的打印机驱动光盘(在硬盘中安装也比较快),也是为了以后的方便,不妨先将光盘的内容复制下来。

2、同时,将这个光盘文件上传到网盘备份,即便以后驱动程序光盘、移动光驱坏了,也不用怕了(有备无患)。
3、插入USB移动光驱,放入驱动程序的光盘,稍后就会显示光盘中的内容→右键点击光盘→在弹出的菜单中点击复制。
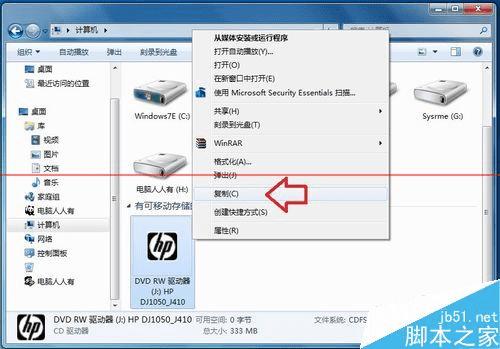
4、在打开非C盘(比如:G盘)复制光盘,此时会有一个复制的过程(稍慢,耐心等待)……
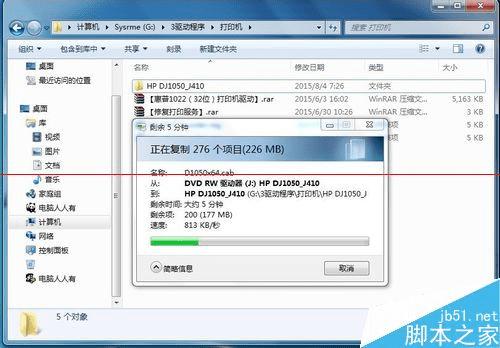
5、复制完毕,再打开查看,里面有64位和32位(86)的安装驱动程序。
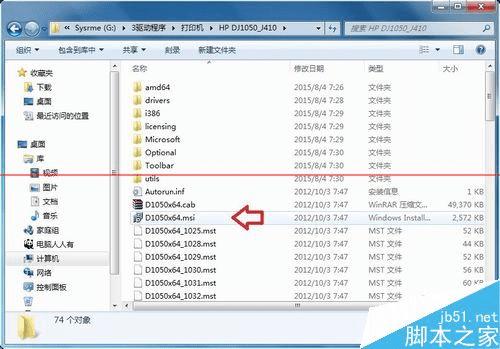
6、双击打开setup.exe安装文件,系统会自动判断需要使用什么样的(32或者64位)驱动程序。
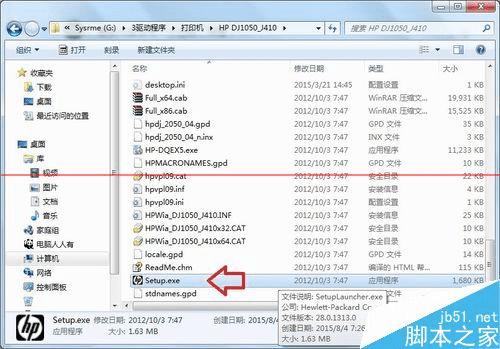
7、正在开始安装。确保允许所有过程通过(如果安装失败,不妨关闭安全软件)……

8、默认安装所有的附加软件→下一步。
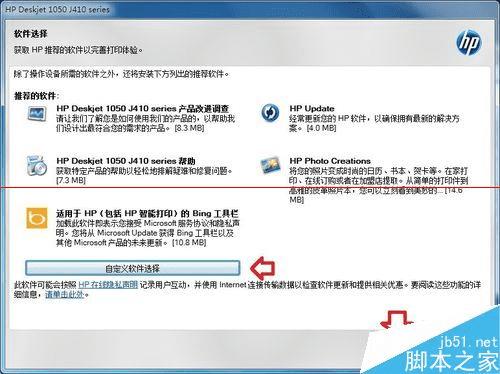
9、如果需要自定义点击软件选择(此时这些项目就可选择了)→下一步
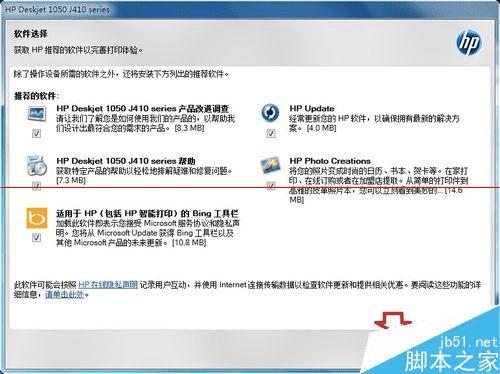
10、我已阅读并接受安装协议和设置→下一步
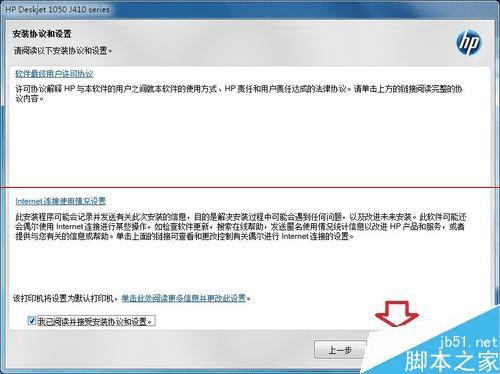
11、稍后会停滞一会儿,不要急,之后就会弹出安装的界面。
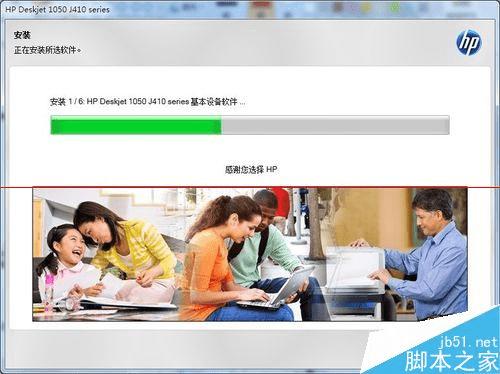
12、这时有一个连接USB数据线的提示(最好不要提前连接,以免出错)
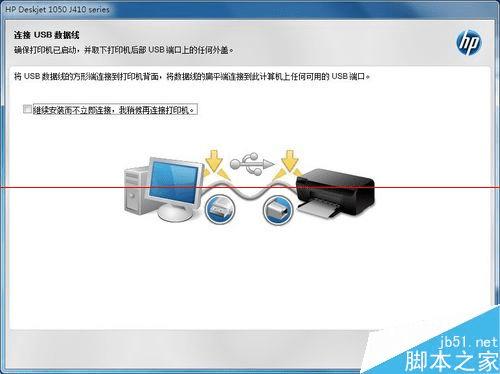
13、有了这个提示,插好打印机的电源,再将USB数据线插入电脑的USB端口。

14、插上之后,自动识别。
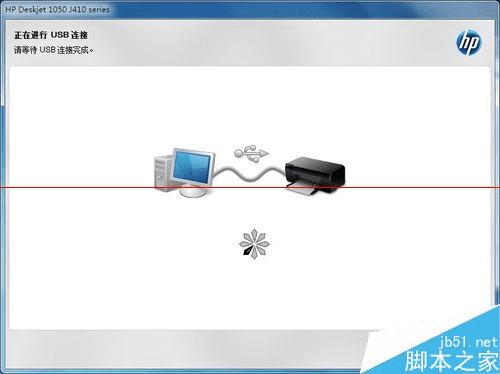
15、直至连接成功,继续安装打印机驱动程序→下一步。
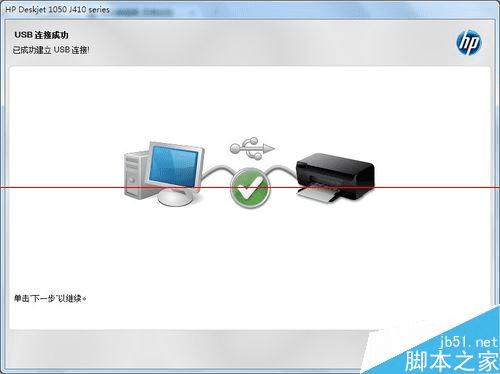
16、下一步(设置油墨)
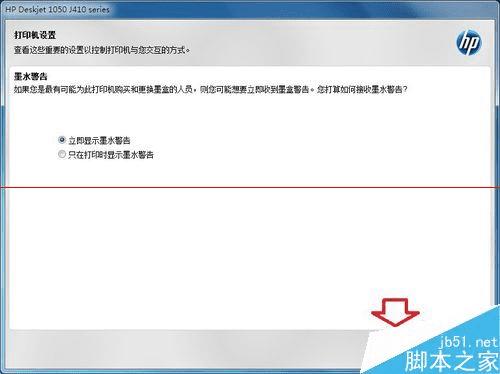
17、下一步(继续)
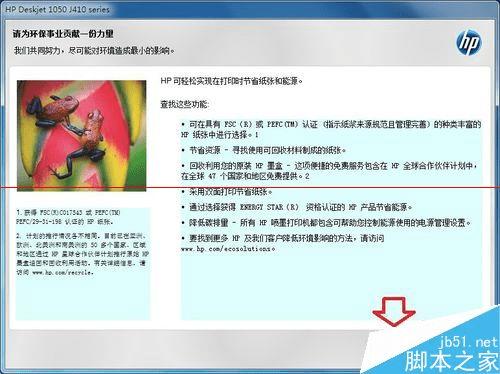
18、这些厂商十分霸道,国家中只有美国可以选择,似乎全世界只有美国会用打印机!不填编码还不能点击下一步。
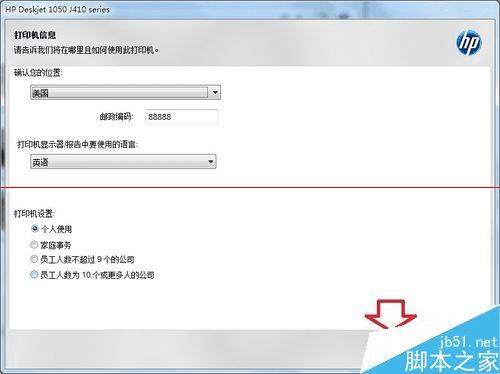
19、所有程序安装完毕,还会弹出打印机官网。
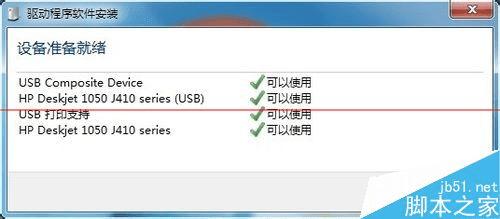
20、应用界面弹出,就可以使用扫描或者打印功能啦!比如:点击扫描文档或照片。
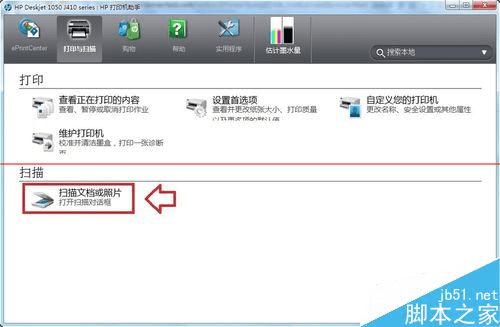
21、放好文件或者照片→点击扫描即可完成扫描。
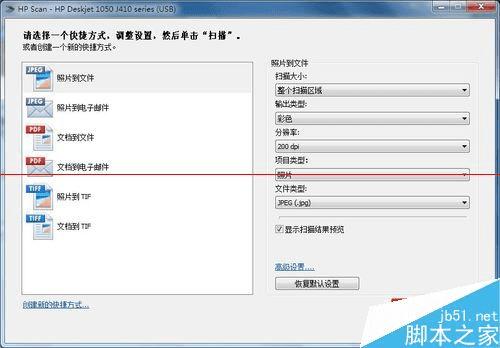
22、扫描完成→保存扫描文档。
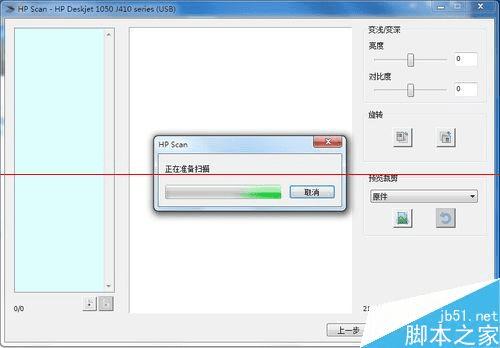
23、打印机的型号不同,有些注意事项也会不一样(多看说明书),比如这台一体机的打印出口,有一个翻盖,新机器买来时是翻起来的(保护),如果不翻下来,打印就会出错。

本文地址:http://www.45fan.com/dnjc/20803.html
