怎么样使用ps将图片转变为朦胧效果?
这篇教程用ps污点画笔修复工具讲图片变成朦胧效果方法,使用photoshop的“污点画笔修复工具”,能将图片变成朦胧状态。一起来看看吧!
需要先对图片进行复制图层、设置图层混合模式、使用滤镜中的云彩效果、更改色相/饱和度、新建图层、复制选区、粘贴选区,最后使用污点画笔修复工具。

方法/步骤
1、打开素材,按ctrl+j两次,复制两个图层。
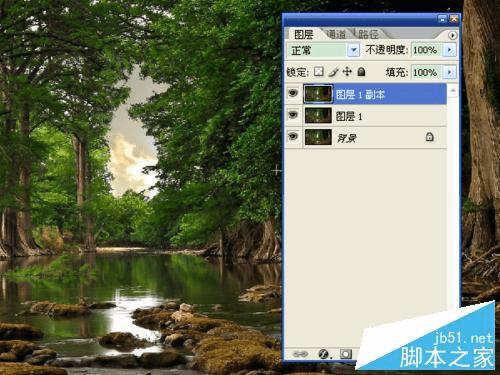
2、将图层1的混合模式设置成强光,图层1副本的混合模式设置成柔光。

3、选择“图层”→“新建”→“图层”,选择“滤镜”→“云彩”,将图层2的混合模式设置成“颜色减淡”,选择“滤镜”→“分层云彩”,按ctrl+f重复使用分层云彩,选择一个满意的效果。

4、在图层窗口中选择中图层1副本,按ctrl+u打开“色相/饱和度”,选中“着色”,更改数值到需要的效果。
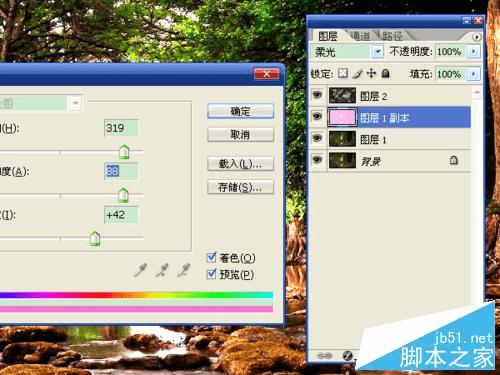
5、打开一个有云彩的素材,用“矩形选框工具”选取云彩,按ctrl+c复制。不复制云彩,在使用“污点画笔修复工具”时,不会产生朦胧效果。

6、回到最初的素材,新建图层,按ctrl+v粘贴,选择“污点画笔修复工具”,将画笔直径调大,将整个图层修复一遍。

7、剩下粘贴的区域再用“污点画笔修复工具”修复,整个图层就变成一种效果。
朦胧效果制作完成。

以上就是用ps污点画笔修复工具讲图片变成朦胧效果方法介绍,希望能对大家有帮助!
本文地址:http://www.45fan.com/dnjc/21567.html
