怎么样使用AI钢笔工具绘制绿色树枝?
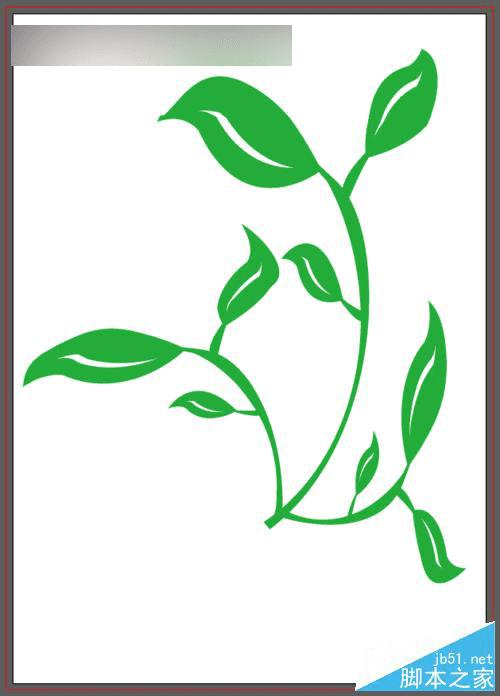
画树枝的步奏:
1、打开ai的软件,执行菜单栏中的文件—新建,或者直接使用快捷键Ctrl+N新建一个画布。
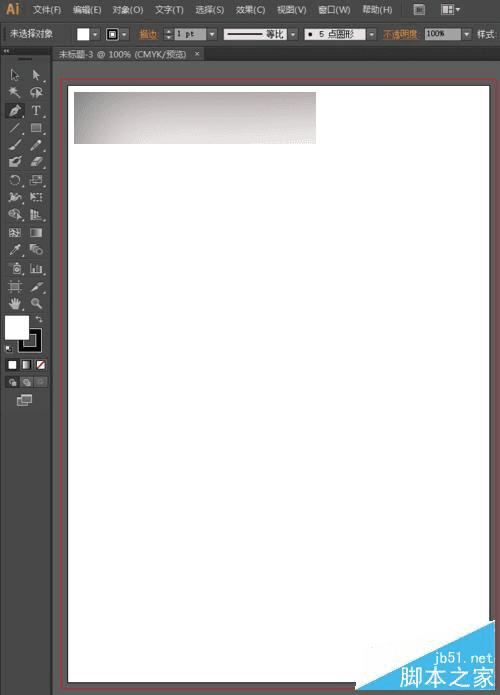
2、选中钢笔工具,将填充改为无,描边选择黑色,再画布上用钢笔工具绘制一个叶子的形状。关于钢笔工具怎么绘制曲线,夏夏在这里就不详细介绍了,因为夏夏之前写了一篇经验关于怎么用钢笔工具绘制曲线的,不会的朋友,可以看下下面的链接。
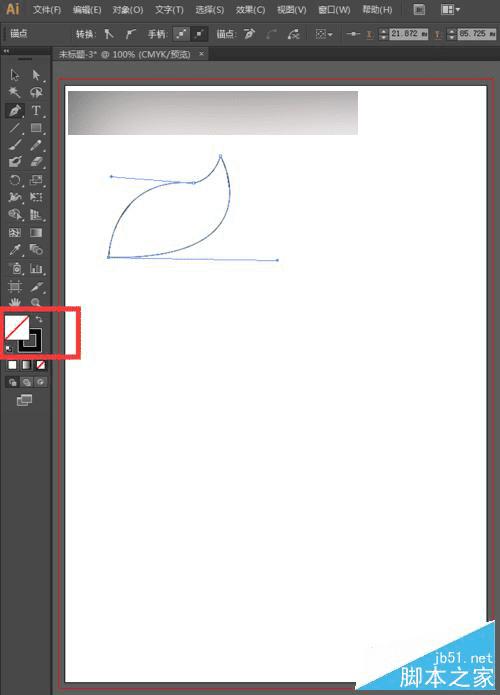
3、绘制好叶子后,我们先点击工具栏中的选择工具,在空白处点击一下。再点击钢笔工具,绘制另外的路径,也就是绘制叶子的筋。
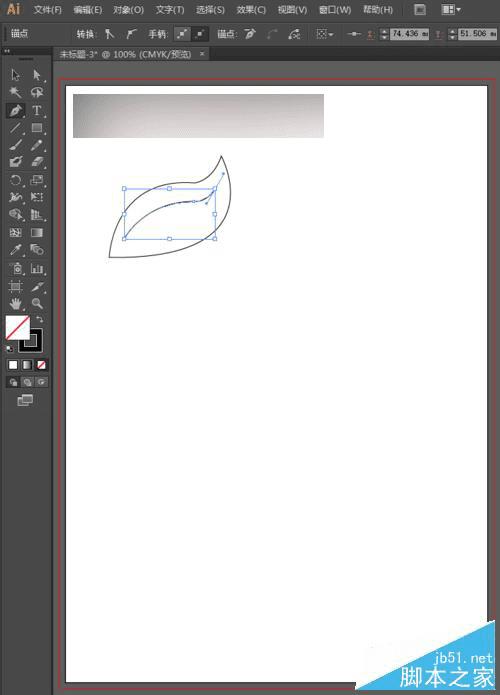
4、绘制好后,选择工具栏中的选择工具,点击叶子的经脉,按住Alt键拖动可以复制一个。再选择工具栏中的直接选择工具,点击端点处的锚点,使其相连在一起。再用选择工具先选择一边的两个结点,按快捷键Ctrl+J合并两个端点,同样的另一边的两个端点也要合并起来。
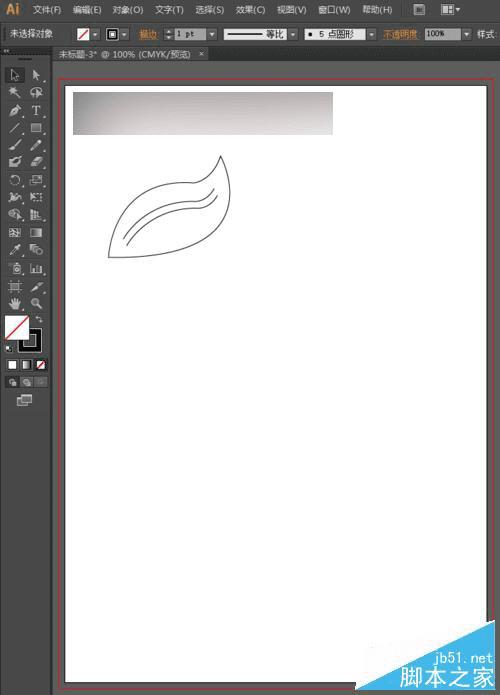
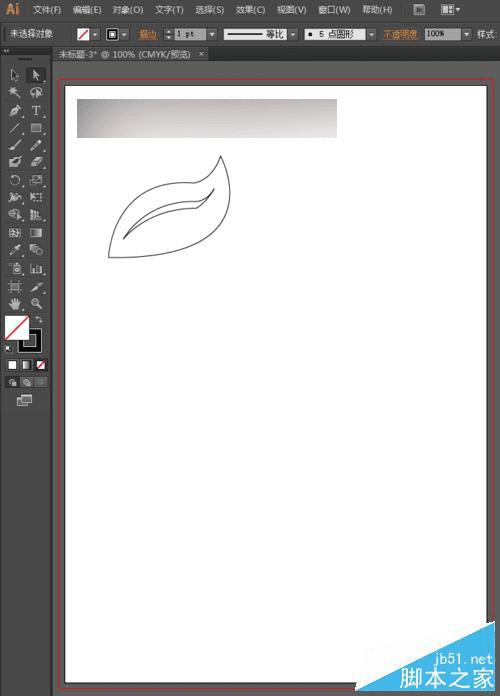
5、再用选择工具,选中整体,执行菜单栏中的对象—复合路径—建立,也就是一个叶子减去中间这块的效果,再将填充改为绿色,描边改为无,叶子的效果也就做好了。
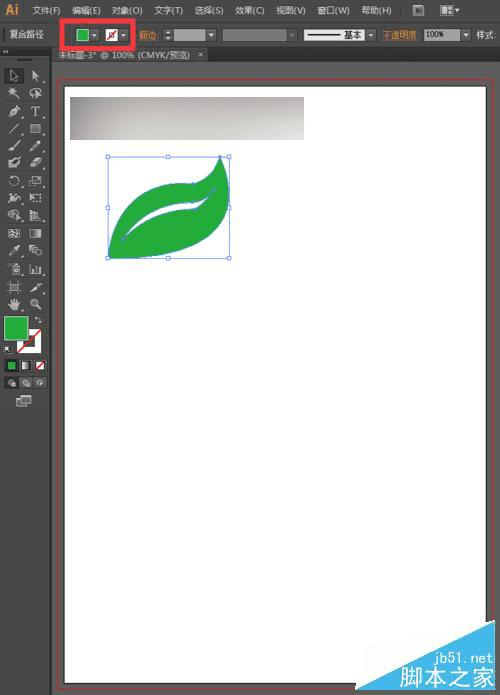
6、选择工具栏中的选择工具,选中树叶,再将鼠标放到叶子的外面出现一个选择的箭头,我们将树叶旋转一定的角度,按住Alt键,鼠标点击拖动,可以复制得到另一片叶子也旋转一定的角度,按住shift键可以等比例缩放一定的角度。
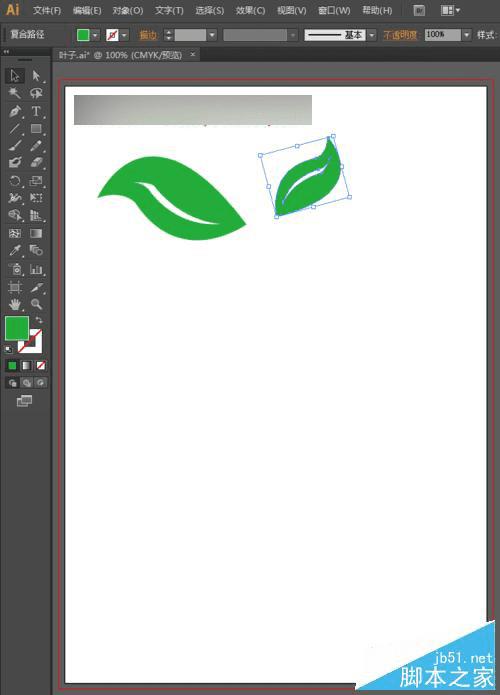
7、选择工具栏中的钢笔工具,绘制枝干的部分,绘制好后,执行菜单栏中的窗口—路径查找器,形状模式选择联集,这时候就将枝干和叶子组合成一个整体。
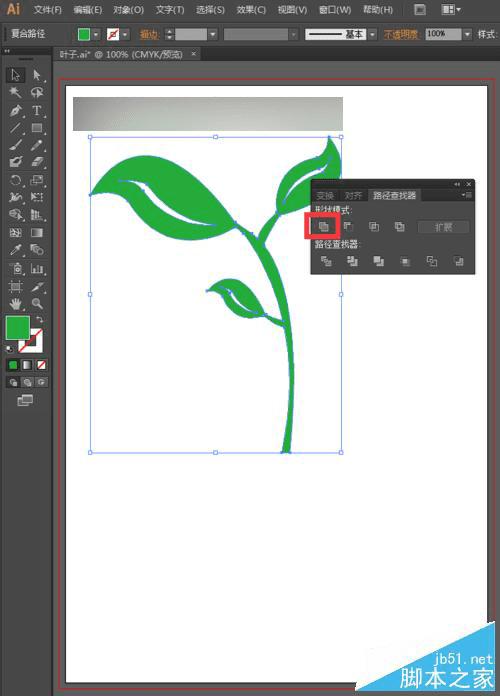
8、再选择工具栏中的窗口—画笔,调出画笔面板,选择工具栏中的选择工具,点击树叶拖动,将树叶拖到画板中,弹出新建画笔的图案,我们在新建画笔的类型中选择艺术画笔。
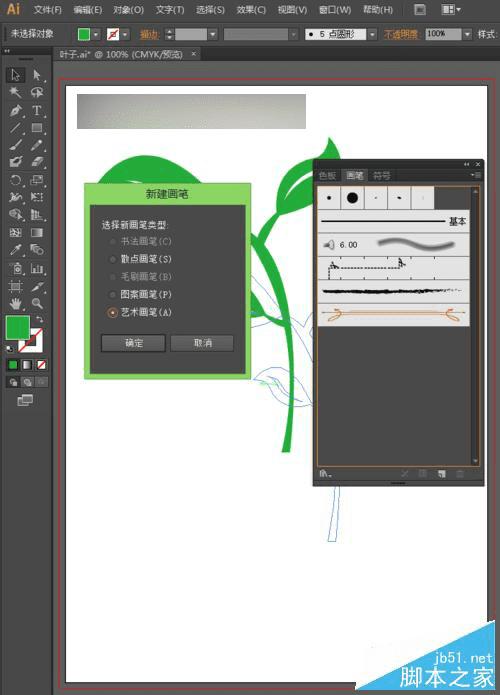
9、点击确定后,弹出艺术画笔选项,为了方便我们就将方向选择向上,然后点击确定。
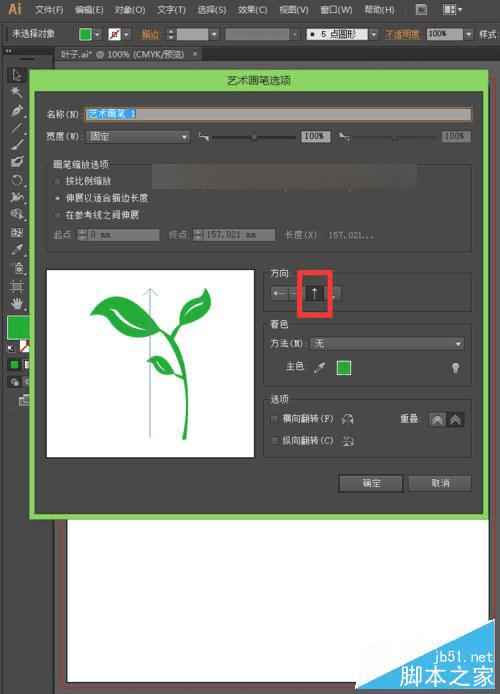
10、点击确定后,我们就能在画笔面板上看到我们定义的画笔图案。我们先将这个之前画的叶子选中,再按Delete键删除。
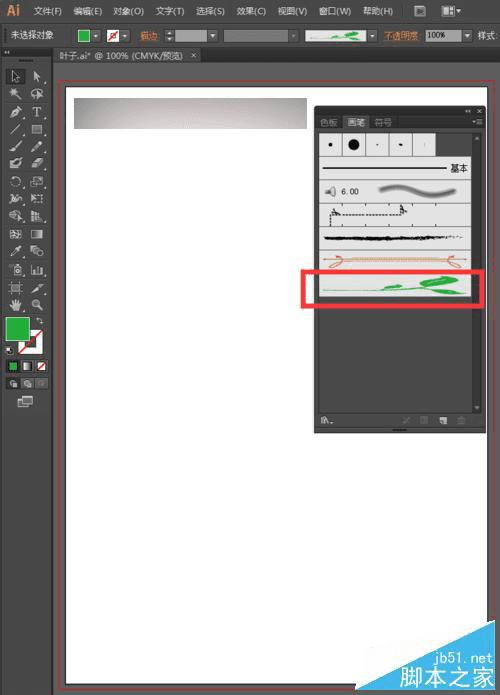
11、先点击画笔中的定义画笔,再选择工具栏中的画笔工具,在画布上由下向上拖动,多画几个,将其组合为一个树枝。
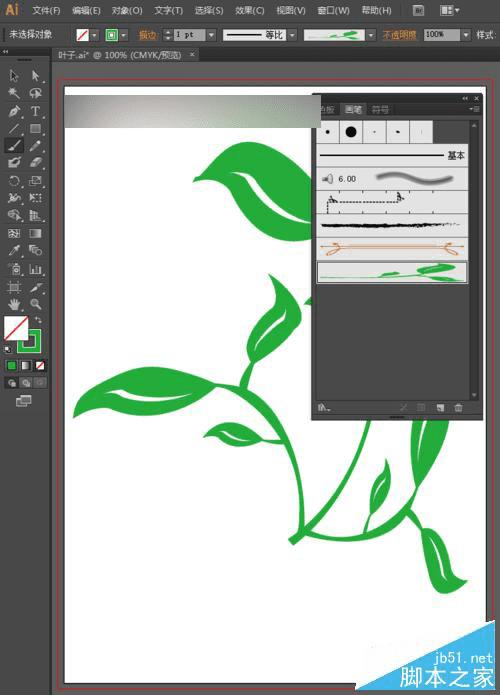
12、让我们看下最终的效果图吧!
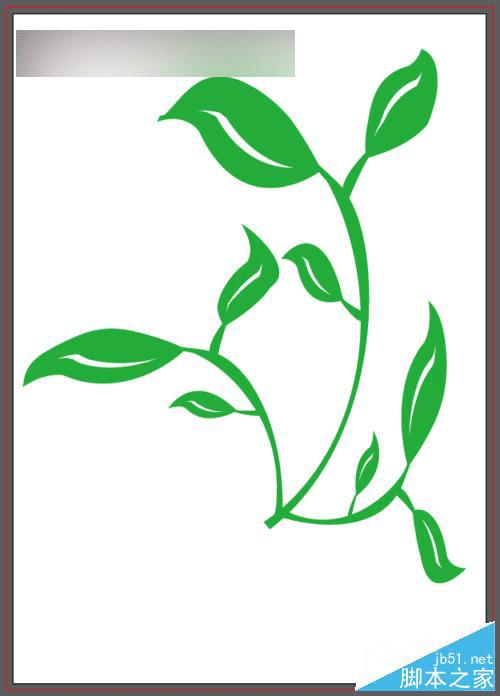
以上就是AI钢笔工具绘制绿色树枝教程,希望大家喜欢!
本文地址:http://www.45fan.com/dnjc/22682.html
