用ps调出唯美的暗调霞光色的外景泛白图片的方法
素材图片天空部分几乎为白色,严重影响画面。处理的时候可以把白色天空换成霞光云彩;然后把图片主色转为暖色,并把整体调暗;再在局部渲染一些高光即可。
原图

最终效果

1、打开原图素材大图,创建可选颜色调整图层,对黄、绿、青进行调整,参数设置如图1 - 3,效果如图4。这一步把黄绿色转为橙黄色,青色转为蓝色。
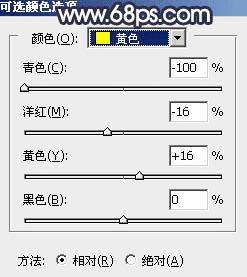
<图1>
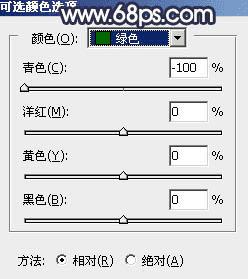
<图2>
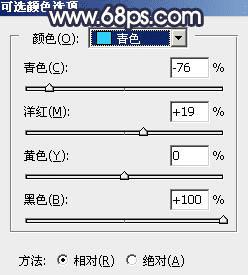
<图3>

<图4>
2、创建可选颜色调整图层,对黄、绿、青、蓝、白进行调整,参数设置如图5 - 9,效果如图10。这一步把图片中的黄绿色转为黄褐色,青蓝色部分转为暗蓝色。
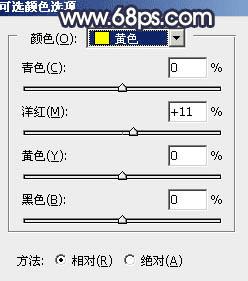
<图5>
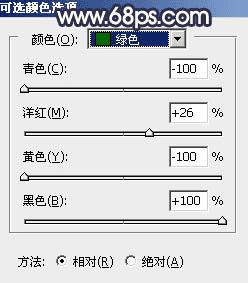
<图6>
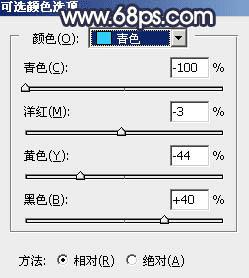
<图7>
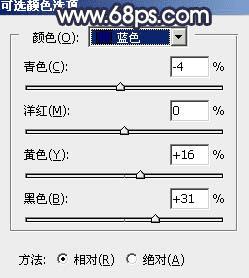
<图8>

<图9>

<图10>
3、按Ctrl + J 两次,把当前可选颜色调整图层复制两层,效果如下图。

<图11>
4、创建曲线调整图层,对RGB,蓝通道进行调整,参数及效果如下图。这一步把图片暗部加深,并增加蓝色。
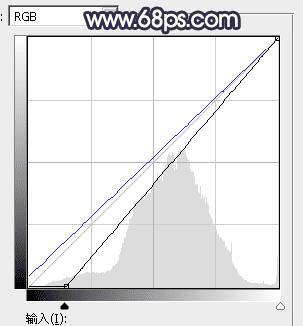
<图12>

<图13>
5、创建色彩平衡调整图层,对阴影进行调整,参数及效果如下图。这一步同样给图片暗部增加蓝色。

<图14>

<图15>
6、把背景图层复制一层,按Ctrl + Shift + ] 置顶。

<图16>
7、进入通道面板,把红色通道复制一份,得到红副本通道,按Ctrl + M 对红副本通道调整曲线,把暗部调暗,高光调亮,确定后再用黑色画笔把天空以下的部分涂黑,如下图。
按住Ctrl + 鼠标左键添加红副本通道缩略图载入天空选区。

<图17>
本文地址:http://www.45fan.com/dnjc/27712.html
