如何在PS中打造制作闪耀的钻石星光文字?
今天小编为大家介绍PS打造制作漂亮闪耀的钻石星光文字效果方法,主要是运用图层样式中的斜面和浮雕调出文字的样式,结合ps中的滤镜打造闪耀的钻石效果。教程很不错,推荐到路饭,喜欢的朋友快快来学习吧!

制作钻石星光文字效果的步骤:
1、打开ps的软件,制作菜单栏中的文件—新建,或者直接使用快捷键Ctrl+N新建一个550*500像素,分辨率为72像素的画布。
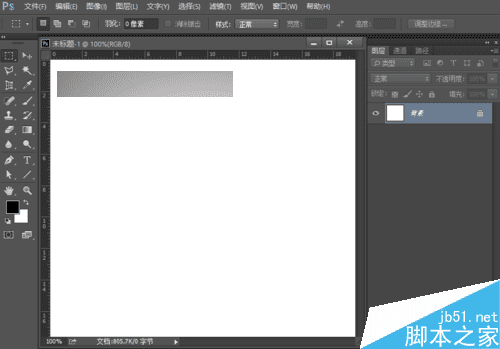
2、因为文字是闪耀的,所有我们制作一个较暗的背景,这样可以使文字效果更加明显。
1.点击前景色将前景色设置为深褐色,再点击背景色将背景色设置为黑色;
2.选择工具箱中的渐变工具,渐变方式选择前景色到背景色的渐变,也就是深褐色到黑色的渐变,渐变类型选择径向渐变;
3.按住shift键不放,鼠标由中心水平向右拉出一个渐变。
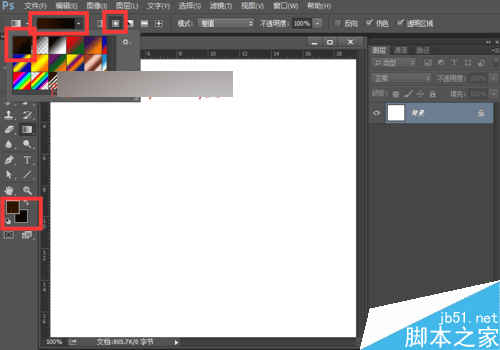
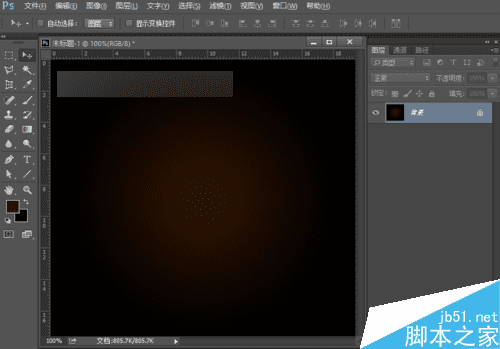
3、下面我们来输入文字,夏夏在这里就以自己的ID为例来给大家说明。
1.点击前景色,将前景色设置为白色,这样字体的颜色就是白色,方便我们观察。
2.选择工具箱中的文字工具,选择一个较粗的字体,输入文字。
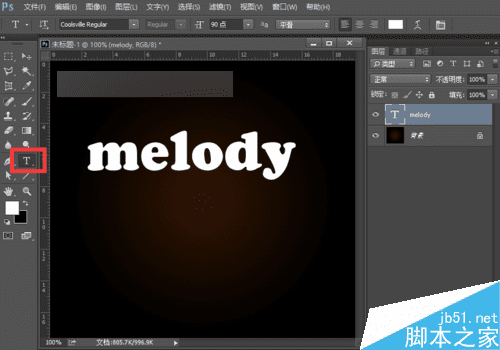
4、按快捷键Ctrl+T,出现自由变换框,我们将字整体放大一点,整体效果如下图,放大后,按enter键确认变换。
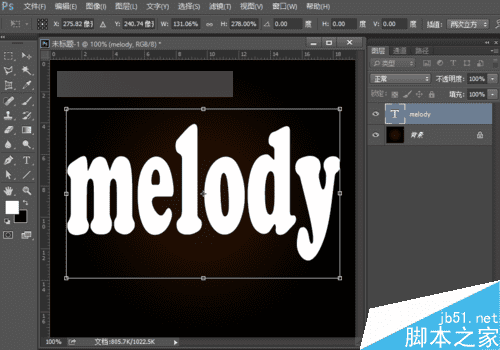
1.按快捷键Ctrl+J复制文字图层两次,分别得到文字拷贝和文字拷贝2图层;
2.关闭文字图层和文字拷贝2图层的小眼睛,使这两个图层不可见;
3.选中文字拷贝图层,执行菜单栏中的窗口—字符,更好字体颜色为黑色。
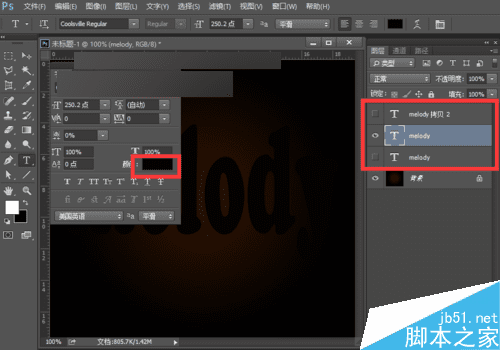
关闭字符面板,再使文字拷贝2这个图层可见,按住shift键不放,先点击文字拷贝2图层,再点击文字拷贝图层,也就是选中这两个图层,按快捷键Ctrl+E合并这两个图层,得到文字拷贝2图层。得到的这个图层,它是两种颜色的文字合并得到的,一层黑色,一层白色。
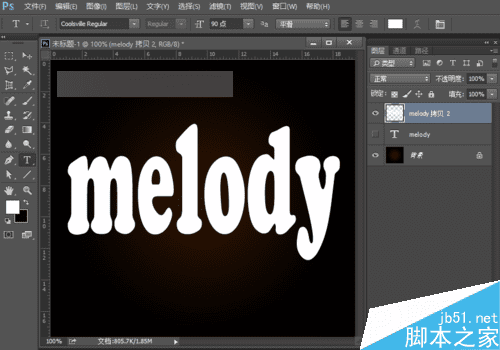
执行菜单栏中的滤镜—滤镜库—扭曲—玻璃,设置参数类型选择玻璃,扭曲度最大为20,平滑度最小为1,纹理选择小镜头,缩放设置为50%,最后点击确定。
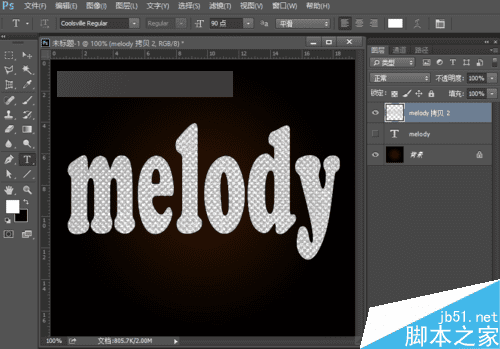
这时候,钻石的效果基本上出来了,现在我们给文字加上一个描边。选择文字图层,按快捷键Ctrl+J复制一层,得到文字拷贝图层,点击文字拷贝图层前面的小眼睛,使其可见,双击图层,出现图层样式,给文字加上一个描边效果和斜面浮雕效果,设置参数如下图。
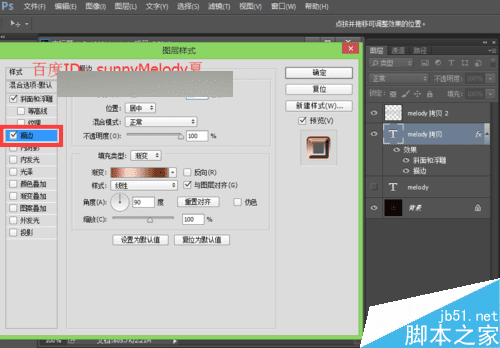
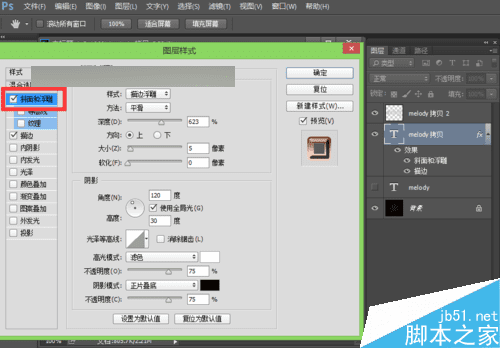

新建一个图层1,使其位于文字图层拷贝2的下面,点击背景色,将背景色设置为自己喜好的任意颜色,夏夏在这里就选择紫红色,按快捷键Ctrl+Delete键填充,得到如下图所示的图形。
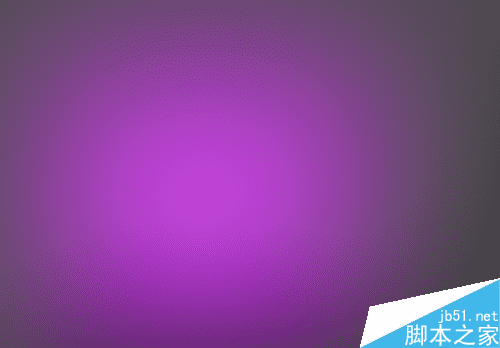
选中图层1这个图层,将图层1的混合模式改为叠加,效果如下图。
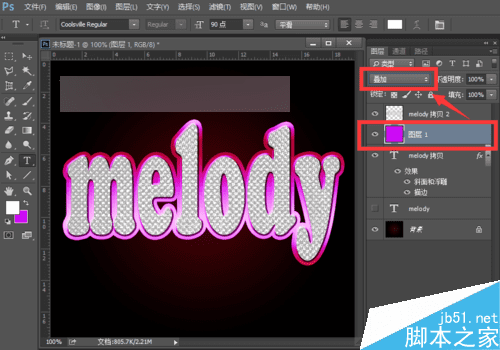
选择画笔工具,点击画笔的下拉菜单,选择一个ps自带的星光笔刷,新建一个空白图层图层2,在文字上点上星光的效果。
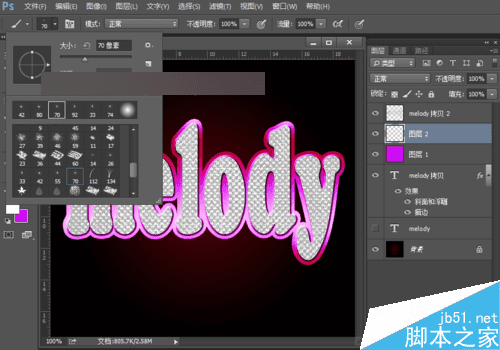

新建一个空白图层为图层3,点击前景色,将前景色设置为黑色,按快捷键Alt+Delete键前景色填充画布为黑色。再执行菜单栏中的滤镜—渲染—镜头光晕,设置镜头类型为电影镜头,亮度为100%,点击确定。
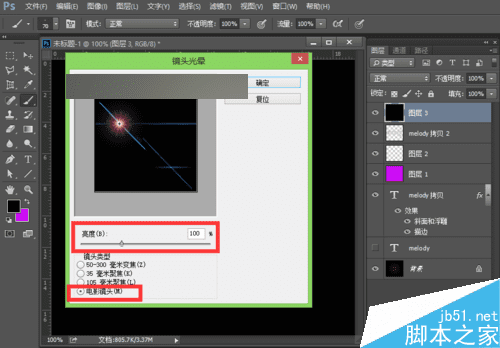
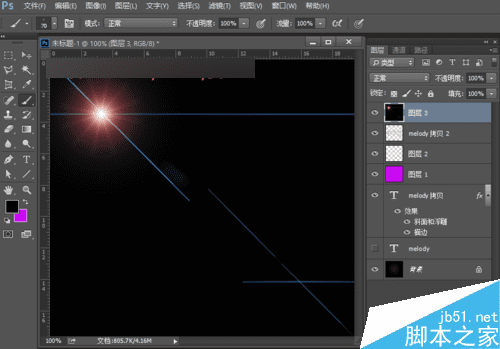
最后将图层3的混合模式改为滤色,效果如下图。
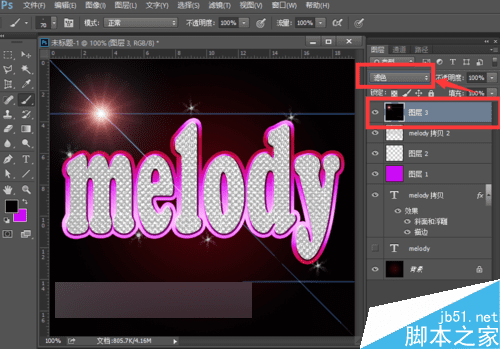
让我们看下最终的效果图吧!

教程结束,以上就是PS打造制作漂亮闪耀的钻石星光文字效果方法介绍,大家学会了吗?操作很简单的,希望大家喜欢!
本文地址:http://www.45fan.com/dnjc/30090.html
