在ps中调制出柔和的晨曦霞光草丛人物图片的技巧
原图

最终效果

1、打开原图素材大图,创建可选颜色调整图层,对黄色,绿色进行调整,参数设置如图1,2,效果如图3。这一步主要把图片中的绿色调暗一点。
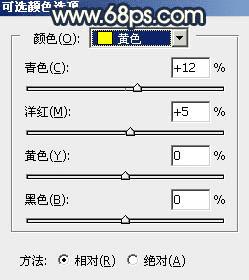
<图1>
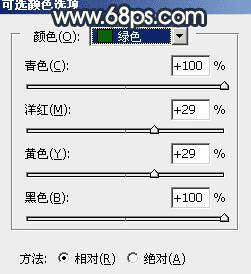
<图2>

<图3>
2、按Ctrl + J 把当前可选颜色调整图层复制一层,效果如下图。

<图4>
3、创建色相/饱和度调整图层,对全图、黄、绿进行调整,参数设置如图5 - 7,效果如图8。这一步主要降低图片中黄色与绿色饱和度。

<图5>
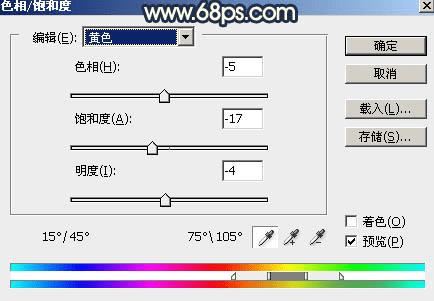
<图6>
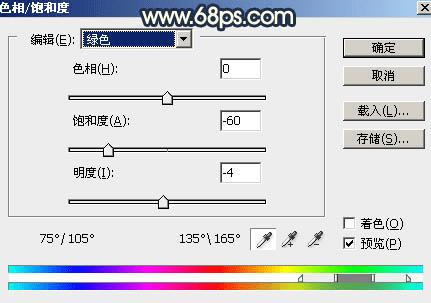
<图7>

<图8>
4、创建可选颜色调整图层,对黄色,绿色进行调整,参数设置如图9,10,效果如图11。这一步把图片中的黄色转为橙红色,绿色转为青色。
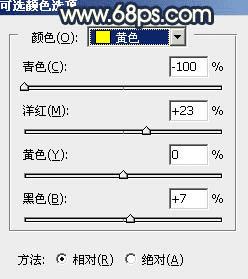
<图9>
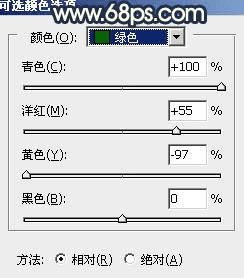
<图10>

<图11>
5、创建可选颜色调整图层,对黄色,白色进行调整,参数设置如图12,13,效果如图14。这一步给图片增加橙红色。
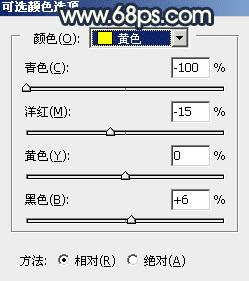
<图12>
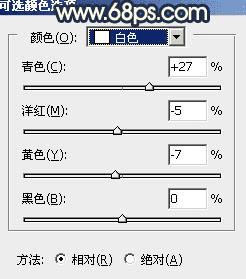
<图13>

<图14>
6、按Ctrl + J 把当前可选颜色调整图层复制一层,不透明度改为:30%,效果如下图。

<图15>
7、创建曲线调整图层,对RGB、红、绿、蓝通道进行调整,参数及效果如下图。这一步把图片稍微调暗一点,并减少暗部红色。
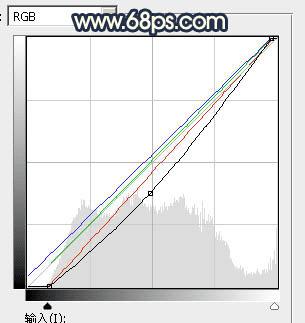
<图16>

<图17>
8、创建色彩平衡调整图层,对阴影进行调整,参数及效果如下图。这一步微调暗部颜色。
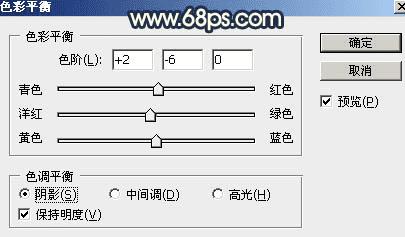
<图18>

<图19>
9、现在来处理天空部分。把背景图层复制一层,按Ctrl + Shift + ] 置顶,如下图。

<图20>
10、进入通道面板,把蓝色通道复制一份,得到蓝副本通道,按Ctrl + M 对蓝副本通道调整曲线,增大明暗对比,确定后再用黑色画笔把天空以外的部分涂黑色,如下图。

<图21>
11、按住Ctrl + 鼠标左键点击蓝副本通道载入选区。点RGB通道返回图层面板,新建一个图层填充白色,取消选区后把背景副本图层删除,效果如下图。

<图22>
12、在图23上面右键选择“图片另存为”,保持到本机;然后PS中打开天空素材,用移动工具拖进来,按Ctrl + Alt + G 创建剪切蒙版,再调整好位置,效果如图24。

<图23>

<图24>
本文地址:http://www.45fan.com/dnjc/30650.html
