在ps中调制出甜美的暗调青红色铁轨人物图片的技巧
素材图片颜色有点杂乱,调色的时候把绿色与青色转为淡绿色;黄色转为橙红色;然后加强高光及暗部颜色,再把整体柔化处理即可。
原图

最终效果

1、打开原图素材大图,创建可选颜色调整图层,对绿色进行调整,参数及效果如下图。这一步把图片中的绿色调鲜艳一点。
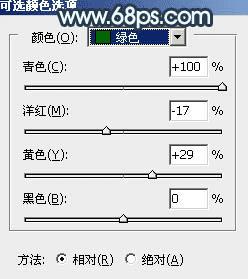
<图1>

<图2>
2、创建可选颜色调整图层,对红、黄、绿、青、白进行调整,参数设置如图3 - 7,效果如图8。这一步主要把图片中的青色转为绿色,黄色转为橙黄色。
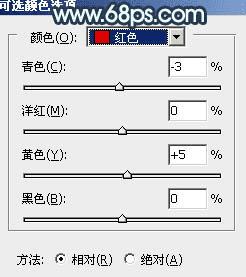
<图3>
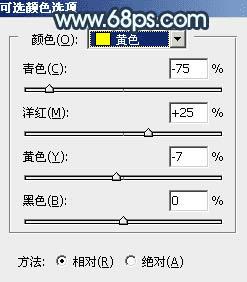
<图4>
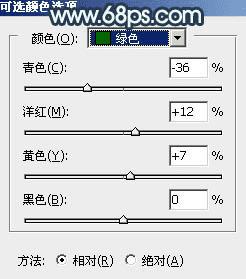
<图5>
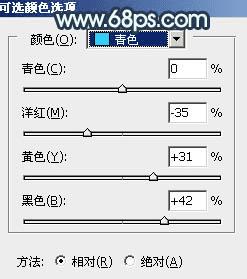
<图6>

<图7>

<图8>
3、按Ctrl + J 把当前可选颜色调整图层复制一层,不透明度改为:70%,效果如下图。

<图9>
4、按Ctrl + Alt + 2 调出高光选区,按Ctrl + Shift + I 反选得到暗部选区,然后创建曲线调整图层,对RGB、绿、蓝通道进行调整,参数设置如图10,效果如图11,确定后用透明度较低的柔边黑色画笔把右侧中间区域擦出来,效果如图11。这一步把图片暗部调暗一点,并增加蓝紫色。
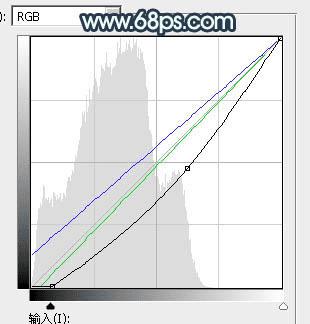
<图10>

<图11>
5、按Ctrl + J 把当前曲线调整图层复制一层,按Ctrl + Alt + G 创建剪切蒙版,效果如下图。

<图12>
6、创建可选颜色调整图层,对红色,黑色进行调整,参数设置如图13,14,确定后创建剪切蒙版,效果如图15。这一步微调图片暗部颜色。
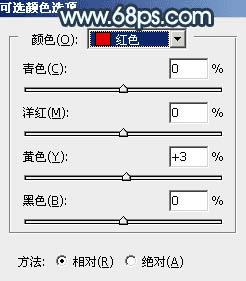
<图13>
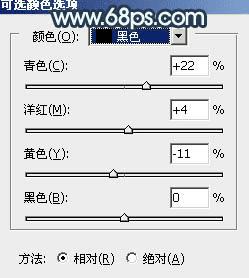
<图14>

<图15>
7、创建色彩平衡调整图层,对阴影进行调整,参数设置如图16,确定后创建剪切蒙版,效果如图17。这一步给图片暗部增加蓝色。
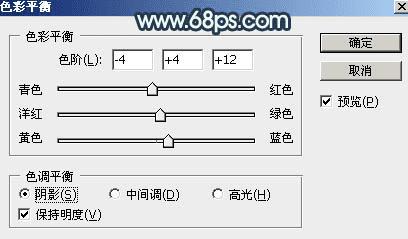
<图16>

<图17>
8、创建可选颜色调整图层,对红、黄、绿、白进行调整,参数设置如图18 - 21,效果如图22。这一步把图片中的绿色调淡一点,高光区域增加淡青色。
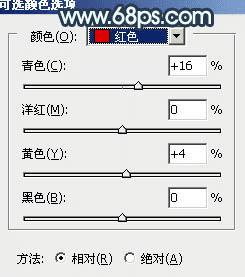
<图18>
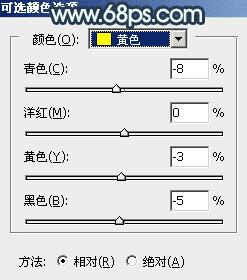
<图19>
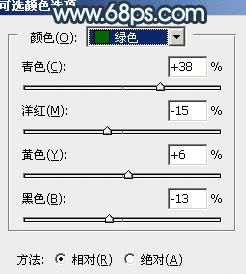
<图20>
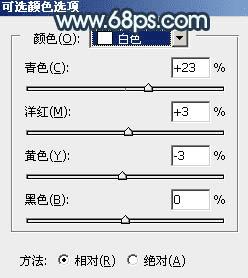
<图21>

<图22>
本文地址:http://www.45fan.com/dnjc/31029.html
