在EXCEL中制作双色柱形图图表的步骤
日常工作中,大家经常会用到柱形图+折线图来表现数据与指标之间的趋势关系,今天我给大家介绍一种双色柱形图(即超过指标的柱形图用一种颜色表示,不达标的柱形图用另一种颜色表示),数据与指标之间的关系展现更加直观明了,下面就为大家介绍一下,来看看吧!
方法1
原始数据如下图所示,原始数据分3列,第1列是日期,第2列是考核指标,第3列是每日完成率;
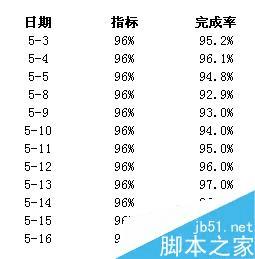
一、对原始表格数据进行处理
在D2单元格输入公式=IF(B2-C2>0,0%,C2)
在E2单元格输入公式=IF(B2-C2>0,C2,0%)
然后下拉填充,通过D列和E列单元格公式,将“完成率”分开为“达标”和“不达标”两列数据
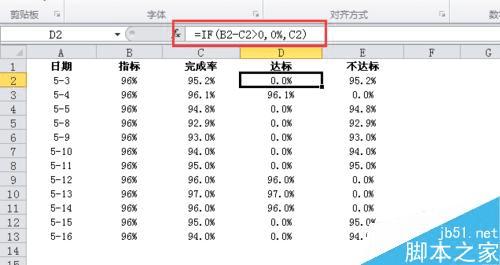
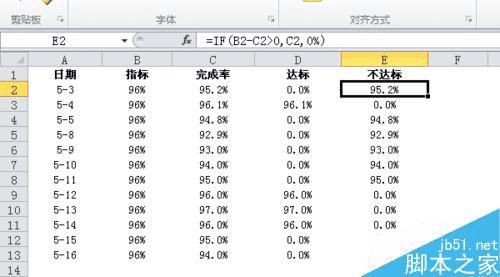
二、制作柱形图
1.按住CTRL,鼠标左键分别选取A1:A13,D1:D13,E1:E13三个不连续区域
2.点击“插入”选项卡,选择“柱形图”,选择“二维柱形图”,新生成的图表效果如下图所示
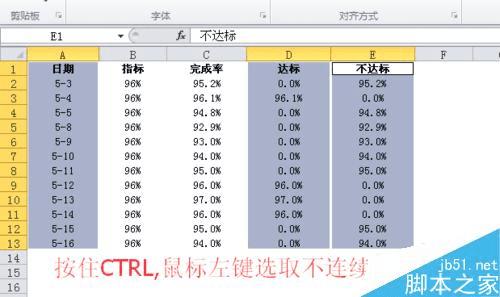
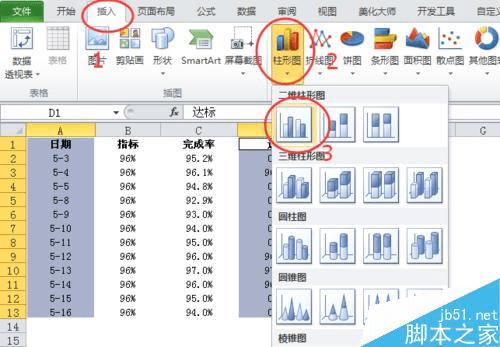
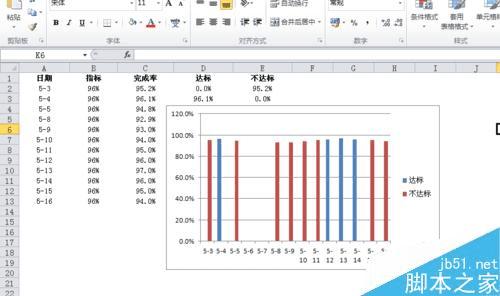
三、柱形图水平坐标轴调整
由于我的日期列数据不连贯,导致新生成的柱形图有5-6和5-7有空白柱形图(如上图),调整方法如下(如果日期是连续性的,可以忽略此步骤)
在水平坐标轴上双击鼠标左键,弹出“设置坐标轴格式”对话框,选择“文本坐标轴”选项,即可完成图表水平坐标轴调整。
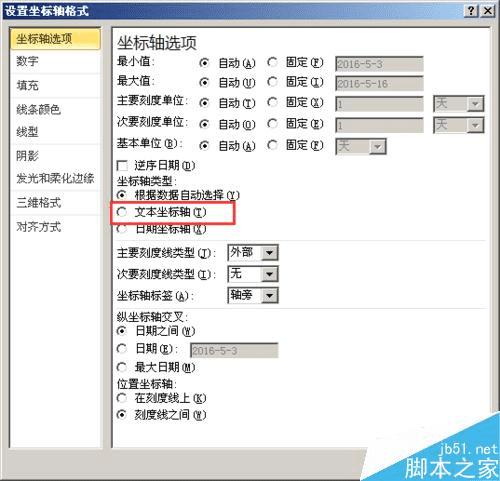

四、利用主/次坐标轴,分离双色柱形图
上图双色柱形图已经初步显示出效果,但是细心的读者会发现,每个柱子之间的间距是不一样的,所以接下来需要使用到主次坐标轴,来使得整柱形图分部均匀。
选中蓝色柱形图,双击鼠标左键,弹出“设置数据系列格式”对话框,选择“次坐标轴”,关闭对话框后,效果如下图所示
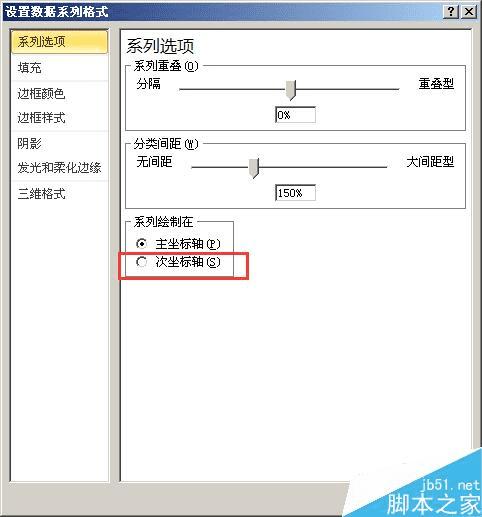
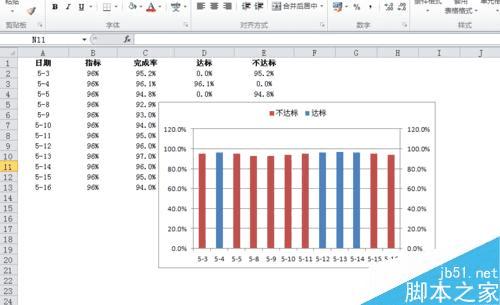
五、设置主/次坐标轴格式
完成上述步骤后,双色图表已经基本完成,接下来需要细节修饰。
双击左边的主坐标轴,弹出“设置坐标轴格式”对话框,如图所示,将最小值改为固定值0,最大值改为固定值1;
同理,双击右边的次坐标轴,完成和柱坐标轴相同的设置。效果如下图所示
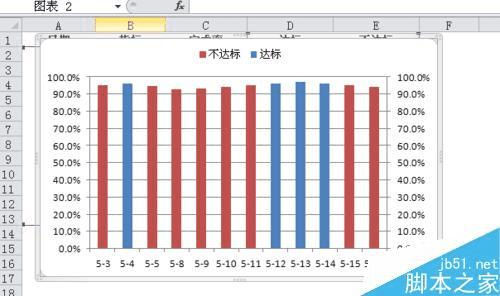
六、隐藏次坐标轴
上图主次坐标轴给人有重复的感觉,因此我们需要隐藏掉次坐标轴(注意,这里不是直接删除次坐标轴)
双击右侧的次坐标轴,按照下图的设置方法,将次坐标轴隐藏掉;
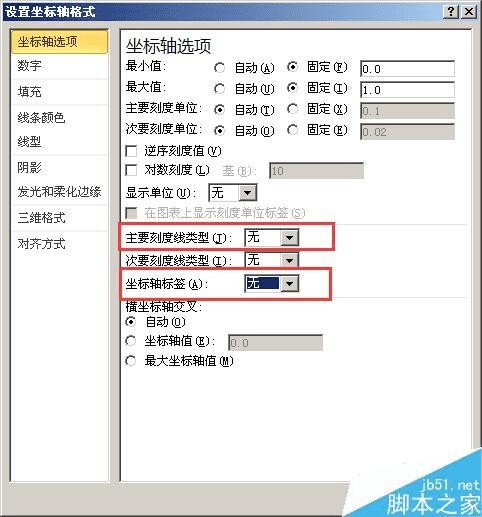
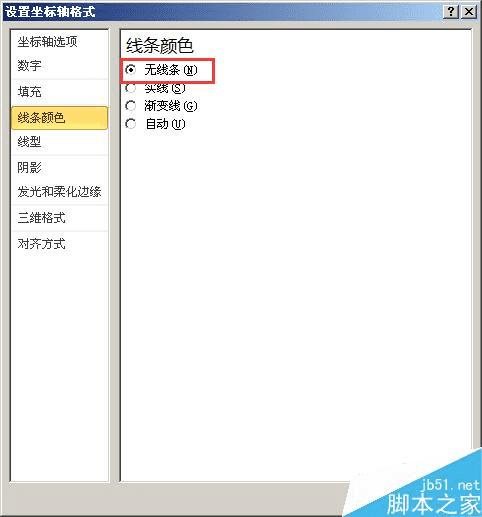
至此,整个双色柱形图表已经完成了,至于更改填充颜色,添加标题,删除图例和主次网格线,在此不再赘述,有兴趣的同学可以自行学习图表美化方法
添加数据标签时需要注意,由于采用了多余的0值来占位填充,因此需要用到一小段数字格式代码来隐藏掉0值,代码:[=0]"";0.0%,有兴趣的同学不妨可以自己尝试一下。
我的下一篇经验专门讲解针对双色柱形图如何隐藏值为0的数据标签。
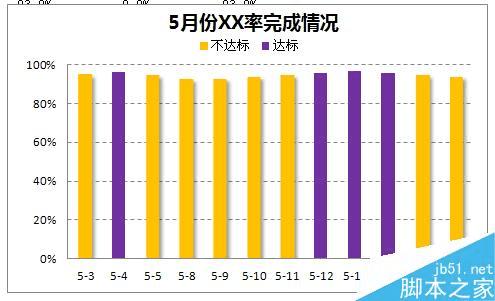
方法2
从上一方法第2步开始
1.按住CTRL,鼠标左键分别选取A1:A13,D1:D13,E1:E13三个不连续区域
2.点击“插入”选项卡,选择“柱形图”,选择“堆积柱形图”,新生成的图表;
此方法同样可以生成双色柱形图,较第一种方法简单方便了许多。
注意事项
在D2和E2单元格也可以分别填充公式为 =IF(B2-C2>0,"",C2) 和 =IF(B2-C2>0,C2,"") ,这样的做法对于后期处理图表有困难,需要理解图表的数据源选取,不建议按此方法作图。
以上就是EXCEL怎么制作双色柱形图图表方法介绍,操作很简单的,大家学会了吗?希望能对大家有所帮助!
本文地址:http://www.45fan.com/dnjc/56533.html
