如何使用ps制作古典写意圆形照片?
看过很多ps大师制作的古典写意摄影作品,真的很不错,自己有时候也会摸索着学习一下,但是都没有那种境界,很多ps技巧还要不断努力学习。下面就和大家分享用ps制作古典圆形照片方法,希望对大家有所帮助。

步骤
导入需要制作的图片,用椭圆选框工具选出适合的位置。如下图所示:
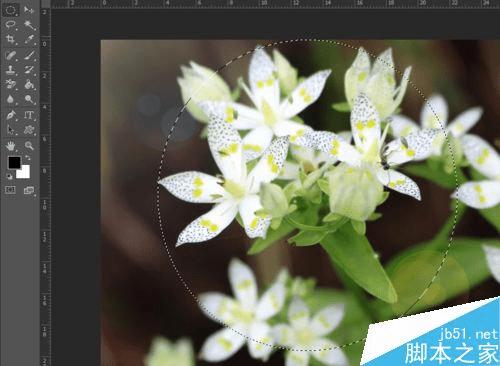
新建画布,长宽各10cm,像素120,画布颜色为白色,然后把第一步选择的部分,拖入(裁剪)新建画布中,并调整好合适的大校方法如下图所示:
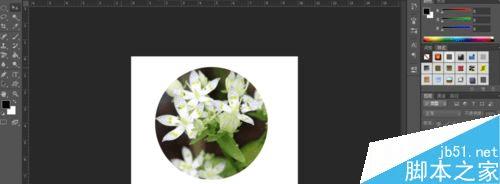
给拖入新建画布的图片,添加“描边”和“投影”效果,设置数据,参考下图所示(也可以自己感觉差不多就可以哦):


创建文字图层,选择自己喜欢的字体,在圆形图层中写上想要表达的文字,最后把文字图层“栅格化”后,点击“向下合并(快捷键ctrl+e)”图层就可以了,效果如下图所示:
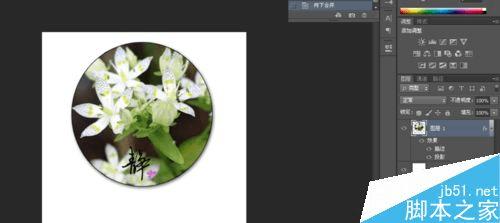
选择自己喜欢的颜色给背景填充(shift+f5),让图片看上去更美观些。如下图所示:
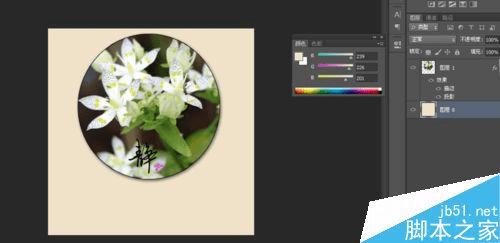
用文字工具在填充的图层中,写上一首自己喜欢的诗句,调整好文字大小和位置,然后给填充的图层添加“斜面浮雕"效果,如下图所示:

添加填充图片滤镜效果,滤镜—风格化—瓶贴—确定。最后保存为JPG图片整个制作过程就完成了,效果如下图所示:

以上就是ps简单制作古典写意圆形照片方法介绍,操作很简单的,大家学会了吗?希望这篇文章能对大家有所帮助!
本文地址:http://www.45fan.com/dnjc/59561.html
