怎么样使用CorelDRAW绘制蓝色水晶挂饰?
今天小编为大家分享CorelDRAW绘制漂亮的蓝色水晶挂饰方法,教程很不错,值得大家学习,一起来看看吧!
1. 新建画布:新建画布为300*300mm方形空白文档。
2. 绘制矩形:在工具箱中选择“矩形工具”,按住Ctrl键鼠标拖拽绘制正方形。并复制8个,如图所示。
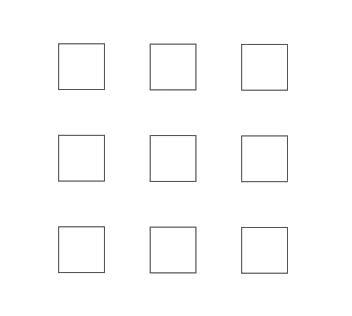
3. 结合图形:执行“排列”→“结合”命令(Ctrl+ L)将所有的方形结合到一起。
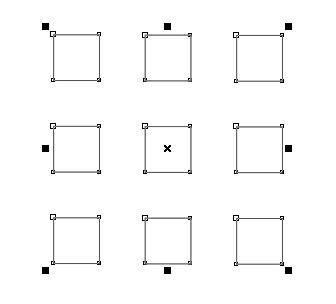
4. 选择节点:按“F10”选择“形状工具”,用鼠标框选里面的节点,如图所示。
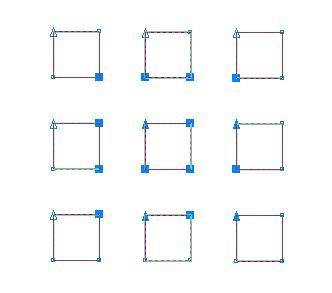
5. 节点对齐:在其属性栏上单击“对齐节点”按钮,如图所示。
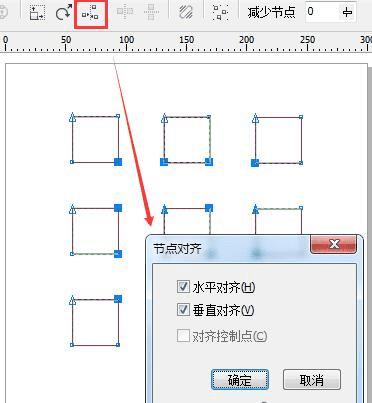
对齐后效果如图所示。
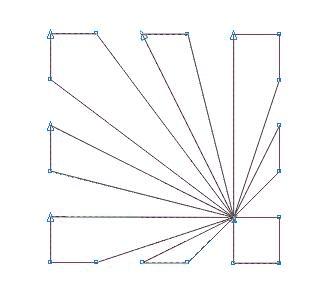
6. 旋转角度:用“选择工具”双击造型,在属性栏中输入“旋转角度”为135度。
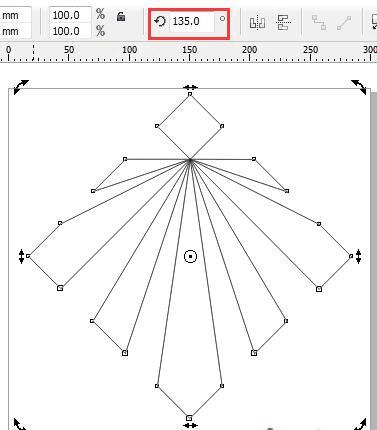
7. 添加线条:选择工具箱中的“贝塞尔工具”为吊坠添加一些线条结构,和底下造型执行“修剪”命令。
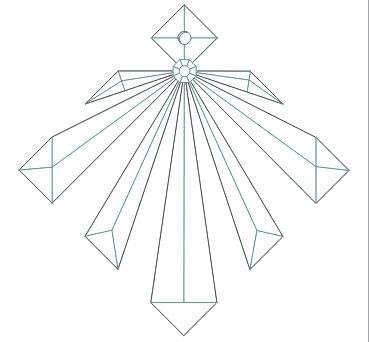
8. 填充渐变:将修剪过后的单个图形填充渐变颜色,如图。
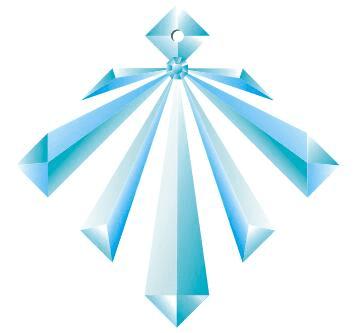
教程结束,以上就是CorelDRAW绘制漂亮的蓝色水晶挂饰方法介绍,操作很简单的,大家学会了吗?希望大家喜欢本教程!
本文地址:http://www.45fan.com/dnjc/62461.html
