使用PPT自定义计时器的步骤
PPT中的自定义计时器是一个很精确的小功能,我们在日常使用中,可以使用计时器来进行排练演示,以确定放映需要的时间,在播放的时候,可以根据演示节奏选择自动播放,这样演讲者就可以全身心的投入到自己的讲解演说中来了。
1、根据自己的需要打开PPT幻灯片。
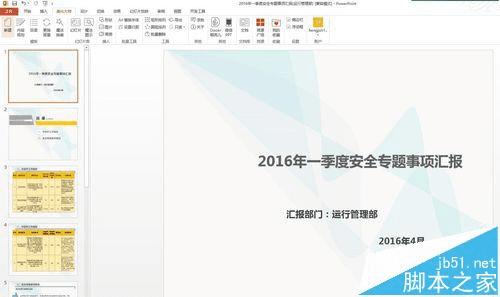
2、依次选择菜单栏中的“幻灯片放映”→“排练计时”,开始幻灯片放映。
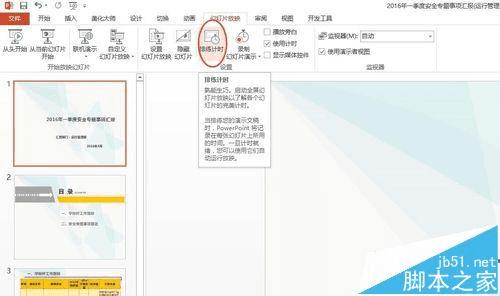
3、此时出现计时窗口,可以随时查看播放PPT的用时,在此过程中,我们可以用对话框中的不同按钮“暂停”播放、“重新”播放幻灯片、以及换到下一张幻灯片。

4、如果中途有事,点击暂停播放,出现下列窗口,需要继续播放时,点击“继续录制”即可。
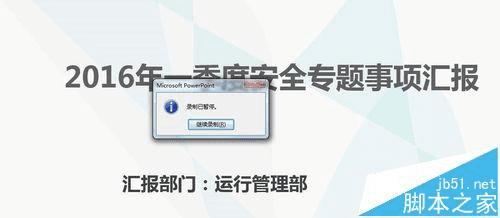
5、我们在此过程中根据自己预设效果进行演示正常放映,点击到最后放映结束,出现下图所示提示,单击“是”记录下计时。
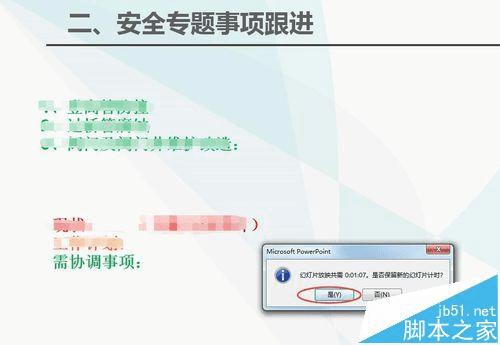
6、当我们点击菜单栏中“幻灯片放映”→“从头开始”,PPT就可以按照我们刚才的播放速度进行自动播放了。
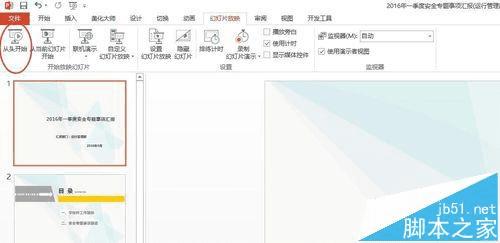
7、那么我们如果想看看刚才播放的PPT,每张幻灯片用时多长,可以通过以下方式实现。依次点击菜单栏中“视图”→“幻灯片浏览”。如下图。
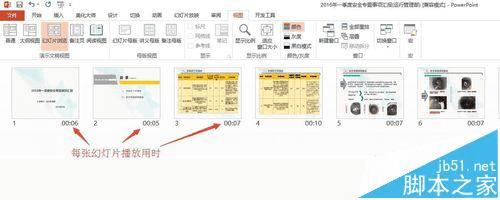
特别说明:
1、有些人虽然刚才按照步骤一步一步进行了操作,但是却无法开始“自动播放”。请按如下操作,便可解决问题,依次点击菜单栏中“幻灯片放映”→“设置幻灯片放映”,弹出“设置放映方式”窗口,勾选图中2处“如果存在排练时间,则使用它(U)”复选框,然后点击“确定”。
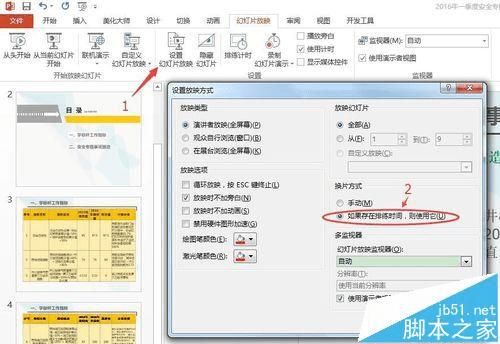
2、只要使用过计时器来进行排练放映,PPT会记录最后一次放映的时间。关闭重新打开后,依然存在。
本文地址:http://www.45fan.com/dnjc/75678.html
