解决笔记本只要连接wifi无线网就风扇出现不停散热的方法
我使用的是笔记本式联系电脑,最近老是感觉电脑在不停的散热,开始感觉是电脑内部灰尘太多的缘故,就打开看了下,因为过年的时候刚刚清理过一次,电脑里面没有多少灰尘,在网上查找了一些处理方法,什么升级电脑软件啊,卸载某些不必要的软件啊,所有能试的都试过了,都没有改善电脑一直散热的问题,没办法在自己查找了本机一些默认的设置后,终于发现了解决的方法了。
1、给笔记本电脑插上电源,有下角出现电池插头的图标;
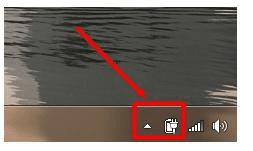
2、将鼠标箭头移到电池图标上,点击右键选择电源选项;
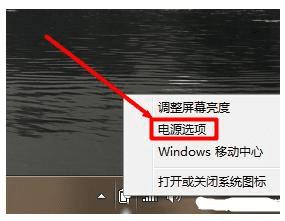
3、在打开的电源选项页面,有个平衡和节能,默认的为平衡;
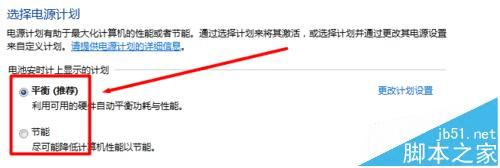
4、点击平衡右侧的更改计划设置;
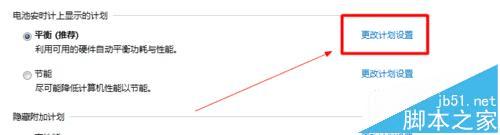
5、在新页面选择更改高级电源设置;
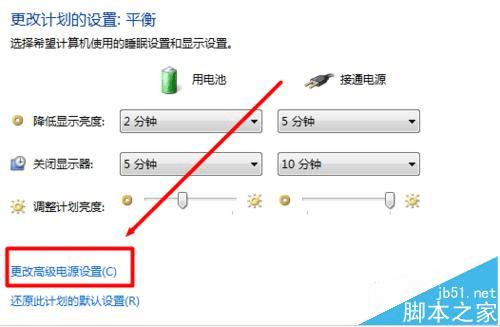
6、打开后,我们找到处理器电源管理中的散热方式,会看到接通电源为主动,我们将其改为被动;
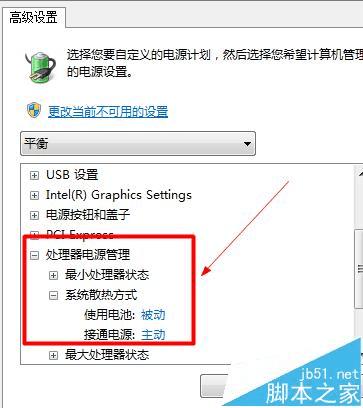
7、如果以上步骤还是没能解决问题的话,重复就改第六步中不需要的启动就可以了,嫌麻烦的话,可以直接将第三步选为节能也可以,不过这个都是将电脑降到最低启动的哦。
本文地址:http://www.45fan.com/dnjc/77197.html
