在PPT中给胶片做动画效果的方法
平时应用中,我们也可以用PPT制作“胶片走动”效果的动画。
1、选取好“胶片”素材,把它复制到PPT的幻灯片上,把需要走动的若干照片,大小调整好了之后,进行组合,按住“shift”键选取所有照片,右击,选择“组合”。

2、把这些组合好的照片图片拉到幻灯片的右侧,准备进入“胶片”的区域。
下面,开始设置这一组照片走动的“自定义动画”,选取整租照片,右击“自定义动画”,右边会出现一个窗口,在“添加效果”里,有一个“动作路径”,因为我们要使整组图片至右向左通过“胶片”区域,所以这里“动作路径”中选择“向左”。我们会看到在整组照片的中间出现一个红绿箭头,如图

3、绿箭头不动它,把红箭头向左拉,一直拉过幻灯片,一直拉到幻灯片的左边一段距离之后,因为要留给这组照片足够的走动空间。

4、这里,拉过了排在最前面的第一张照片,红箭头已经拉到了幻灯片播放区域,然后继续拉

5、这里,拉到了幻灯片最左端一段距离之后。下面,我们来设置一下照片走动的速度。在右边“自定义动画”的窗口中,有这样几个选项:开始、路径、速度。
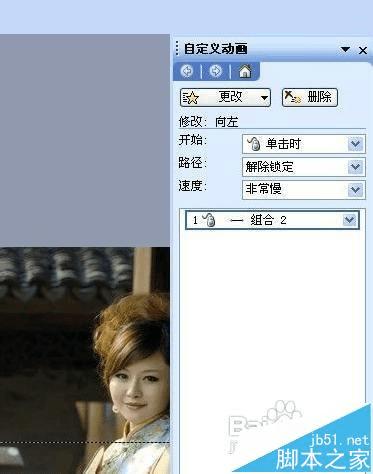
6、在这里,我们把速度选择为“非常慢”,但是但我们观看效果时,发现即使速度为“非常慢”,但是实际动画走动效果还是很快。那么如何使速度变得更慢呢?我们这里就要使用到“高级日程表”,下拉“组合2”的动画设置菜单,找到“显示高级日程表”,我们会看到比刚才多了一个橘黄色的条块
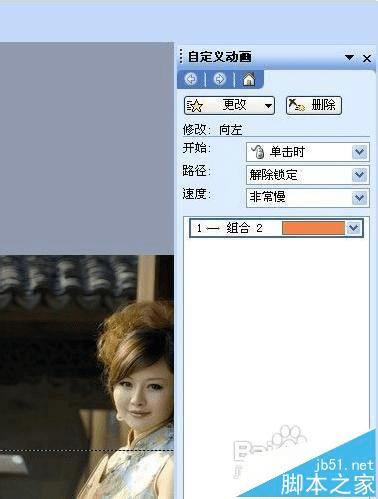
7、这个橘黄色的条块就是动画运动的时间,如果要是速度变得更慢,就把这个橘黄色条块拉长,方法当出现“‖”图标时,按住“shift”键,向后拉,拉的时间越长,速度就越慢。最后,点开“效果选项’,把“平稳开始”,“平稳结束”前面的两个勾去掉,这样,一个精美的PPT“胶片走动”动画就完成了。
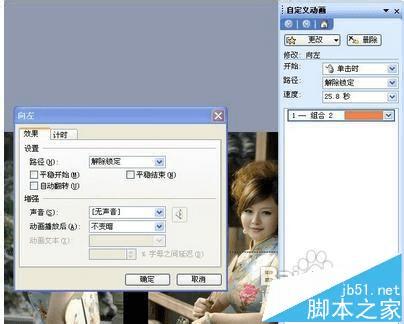
本文地址:http://www.45fan.com/dnjc/77401.html
