在ps中使用图层面板中的搜索按钮快速找到所需图层的方法技巧
在设计中经常遇到当图层越来越多时想要找到某一个图层会很费时,给图层命名、打组是常用的办法,但是我们也可以结合图层面板中的搜索功能让工作更加顺畅。
1、在PS中打开一个含有多个图层的psd文件,为了方便交流,此处的PSD文件比较随意,每个图层有一些不同的属性,此处列举出来的都是一些常见的,下图中所框出来的按钮可以都尝试使用一下。

2、先认识一下图层面板中的搜索框(默认是打开状态,不使用时也可以关掉),默认的搜索方式是按类型搜索,搜索框的右边可看到图层所具有的类型有(像素图层滤镜、调整图层滤镜、文字图层滤镜、形状图层滤镜、智能对象滤镜),如果有对这些类型不理解的地方,可以看下图图解。

3、点开搜索框的下拉按钮,可以看到图层搜索的几种方式:类型、名称、效果、模式、属性、颜色。
①按类型搜索就如步骤2的图解所介绍的此处不再赘述。
②点击按名称搜索,搜索框的右边会出现输入框,输入你给图层或者创建的组所命的名字进行搜索。
③按效果搜索,是指按图层所添加的图层样式进行搜索(比如斜面浮雕、描边、投影等)。
④按模式搜索,是指按图层所添加的混合模式进行搜索(比如正片叠底、颜色加深、叠加等)。
⑤按属性搜索,是指图层所具有的某些特定的属性(比如可见、不可见、链接的等)。
⑥按颜色搜索,是指按给图层所标注的颜色进行搜索(比如红色、橙色、黄色等)。具体如下图。

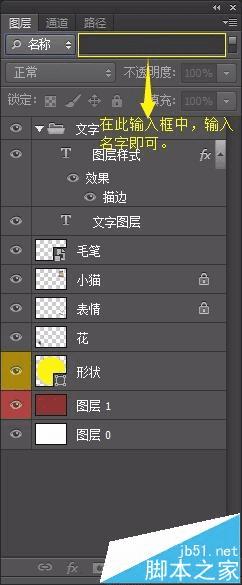
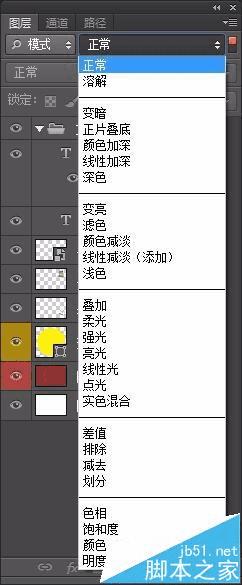
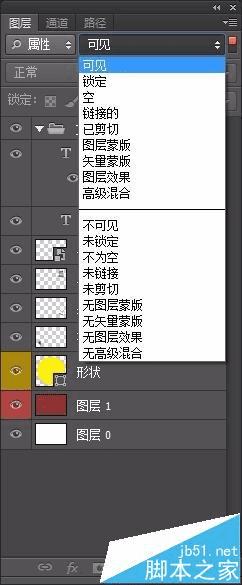
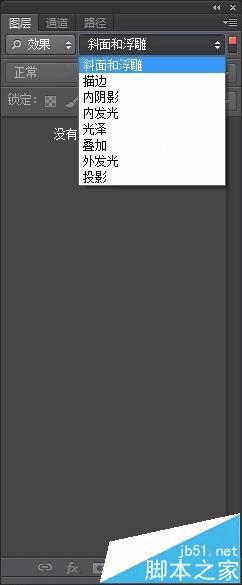
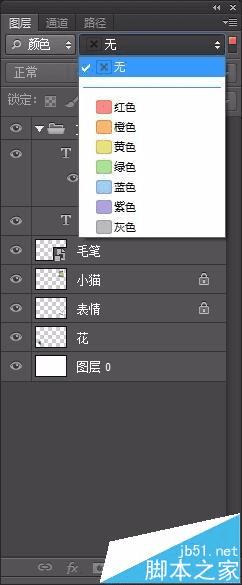
4、比如现在按照类型中的“像素图层滤镜”进行搜索(即搜索出所有的像素图层),可以在图层面板中看到除了像素图层以外,其他的图层均没有显示出来,此时只要选中所要编辑的图层即可进行编辑,。见下图。
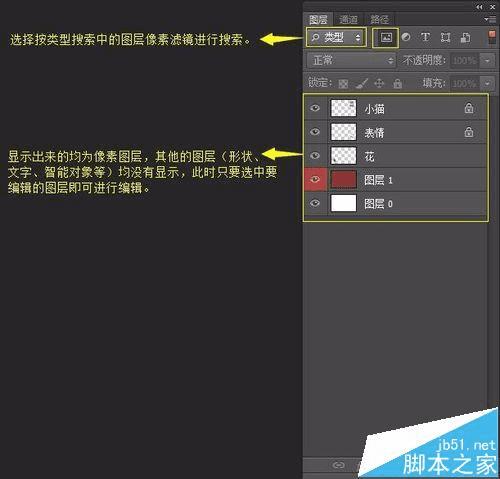
5、按名称、效果、模式、属性、颜色搜索的结果见下图。
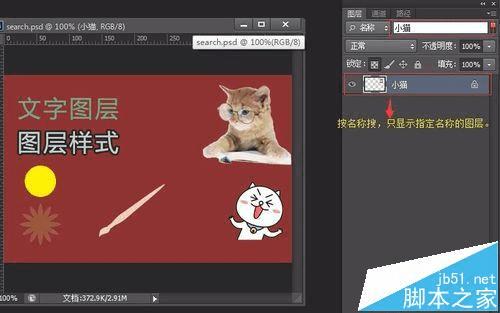


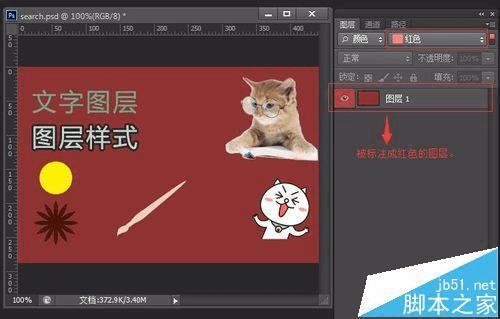

注意事项:
在平时设计中,养成给图层命名、创建组的习惯会提升工作效率。
本文地址:http://www.45fan.com/dnjc/78161.html
