在word中制作围棋棋盘的步骤
在这纷纷扰扰的世界里,每个人或多或少承受着生活压力之重,那么可以做些有意义的事情,娱乐生活,分享与大家,每天都能开心快乐!
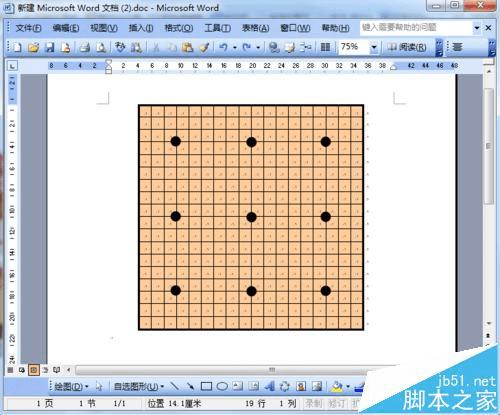
1、打开word软件,首先先创建一个18行18列的表格,点击“表格”,选择“插入”,再点击“表格”
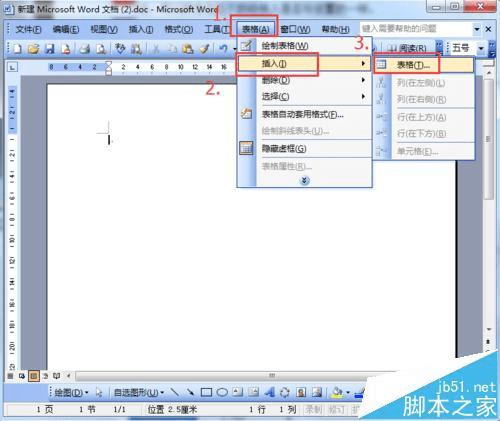
2、在打开的插入表格的窗口,更改列数为18列,行数为18行,然后单击“确定”。
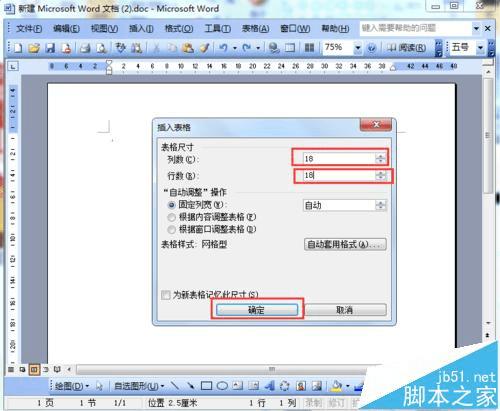
3、制作好以后,对表格先进行调整,其中围棋的每个框都为一个小正方形。首先选中整个表格,然后右键点击“表格属性”
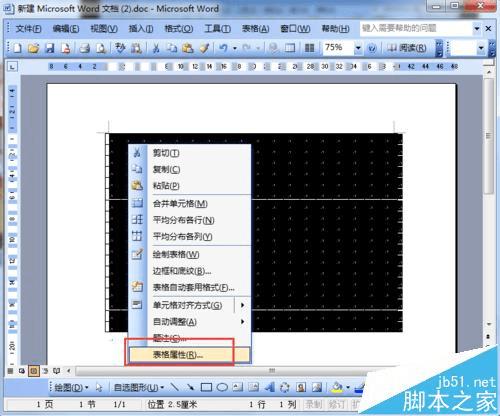
4、在打开的表格属性窗口,点击“行”,在指定高度前面打钩,然后更改行高数据为0.64厘米,行高值设为“固定值”,同理点击列,设置列宽数据为0.64厘米,点击“确定”

5、都设定好之后,就可以看到一个正方形的棋牌表格了。再次选中整个表格,右键点击“边框和底纹”。
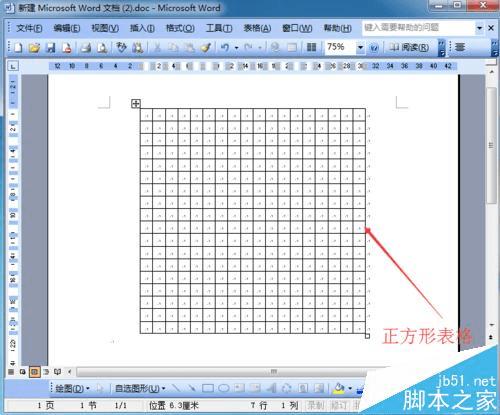
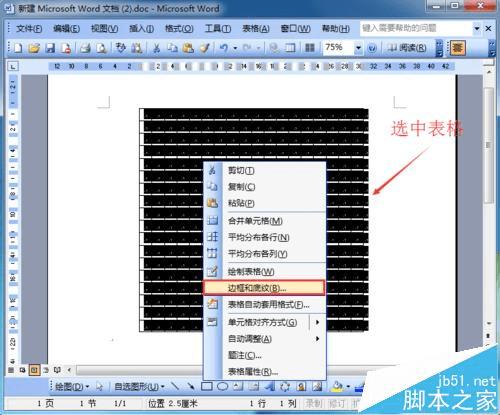
6、先把外围边框改为粗线,点击“宽度”,如选择3磅,然后在预览图点击外围四周设置边框。 内围十字型线条也设置下宽度,如选择0.5磅,然后依次点击加上线条
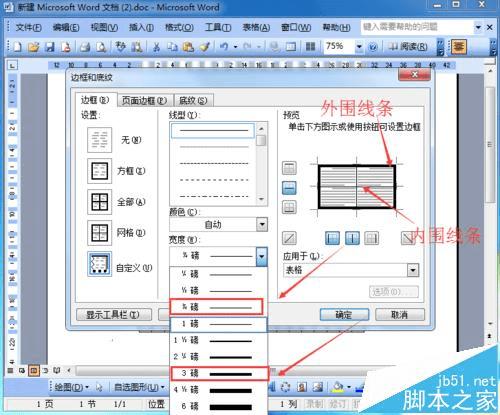
7、设置线条粗细之后,为棋牌表格添加底纹颜色,点击“底纹”,选择一种颜色(如茶色),或者更多颜色选择点击其他颜色也可,然后点击“确定”
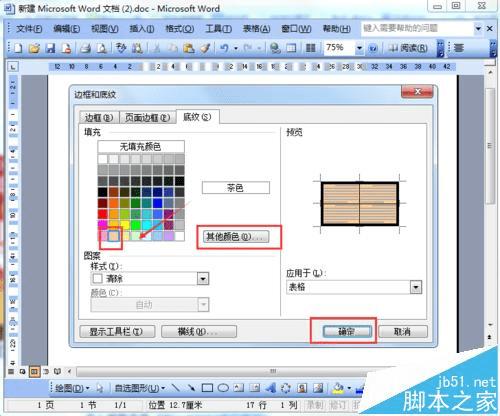
8、一个基本的棋牌就制作好了,可以开始设定9个星位,需要用到绘图工具栏的椭圆形形状,如果还没调出绘图工具栏,依次点击视图—工具栏—绘图
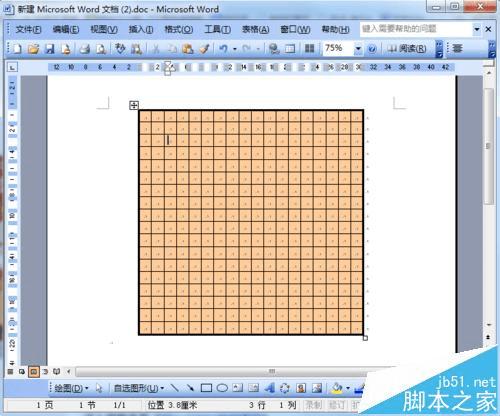
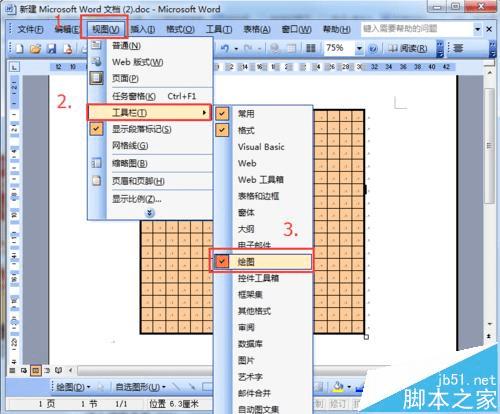
9、按住ctrl+shift键不放,点击“椭圆形形状”,画出一个圆形,然后选中文本框,依次点击绘图——文字环绕——浮于文字上方(作用是无论怎么移动文本框不会影响到表格)
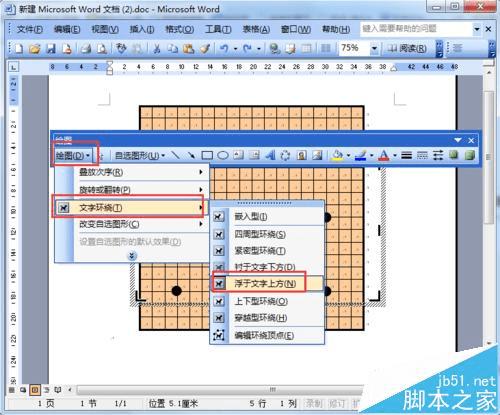
10、选中圆形形状,右键点击“设置自选图形格式”,把大小的高度和宽度改为0.5厘米,还有点击“线条与颜色”把填充与线条颜色改为黑色,点击“确定”
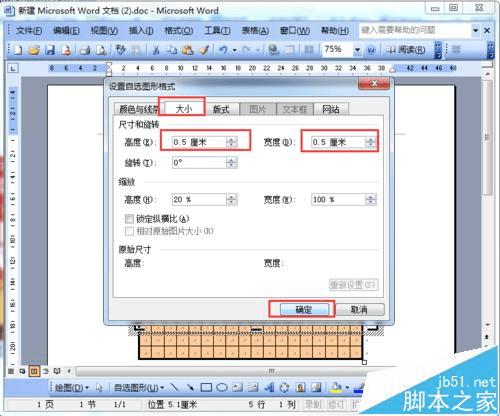
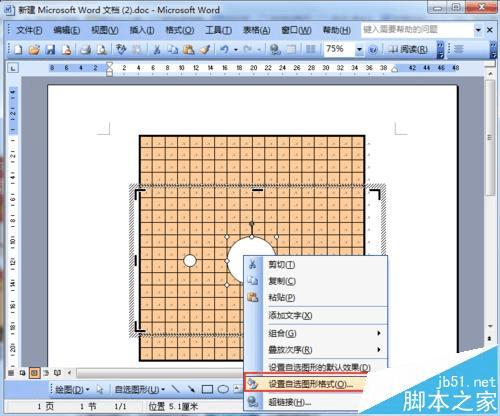
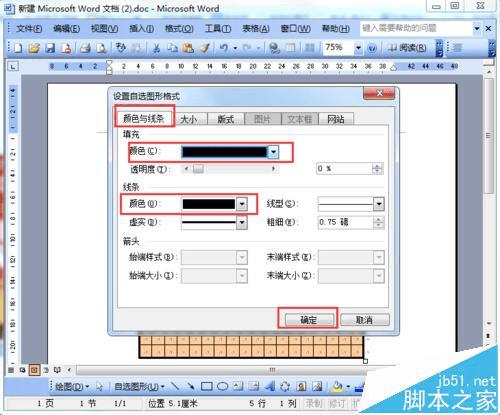
11、制作一个圆形棋子成功之后,选定文本框,可以同时按住快键ctrl+alt+shift不放,即可复制圆形形状,然后拖动要放的位置即可。一个围棋就制作成功了。
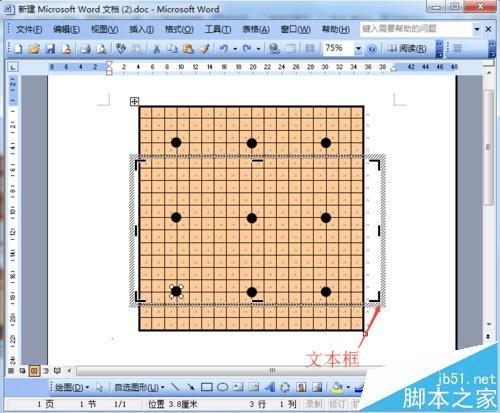
本文地址:http://www.45fan.com/dnjc/78409.html
