在ae中制作圆形转场效果的步骤
在上一经验中讲了如何制作转场所需要的圆形。这里就来操作一下如何把制作好的圆形添加到图片或者视频上面。然后制作出来想要的转场效果。圆形只是一个举例,有了操作方法用其它的形状同样可以制作出来很炫的转场效果。

1、把需要的几个圆形制作好之后,因为最后一个圆形是要做最后放大的效果。所以现在圆形7和圆形1是一样的位置,一样的大校这里就需要调整一下圆形1的图片大校在英文输入法状态之下点击键盘上的s键,调出它的放大属性。在6秒的位置让它的大小为100%。
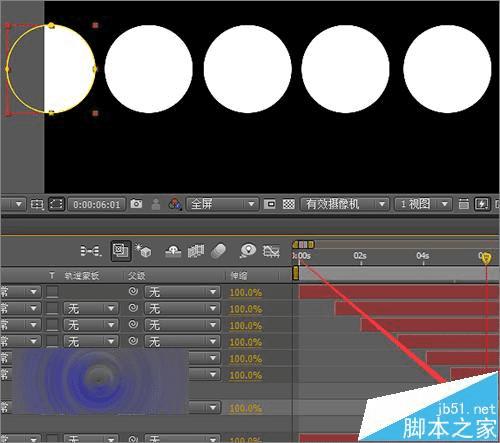
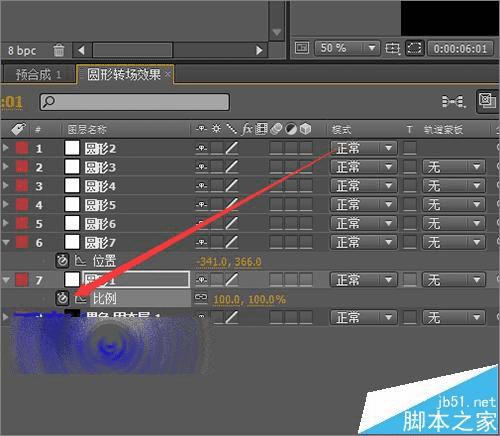
2、接着再把时间线移动到8秒的位置。在这里打一个关键郑这里新建的合成是1280%720。所以可以把它放大超过它的原来的尺寸。这里就把它的缩放比例放大到1300。
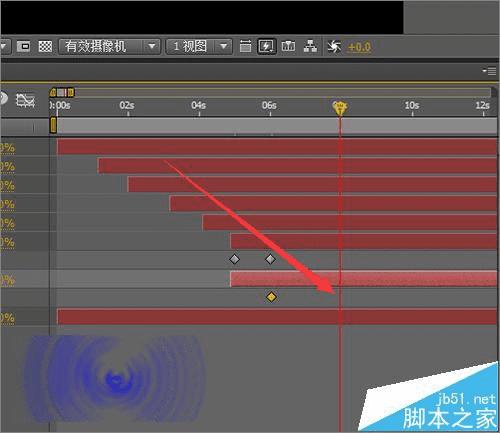

3、当我们把它放大之后,可以看到在画面中并没有看到放大后的圆形。这里就需要再调整一下它的定位点和位置。让它可以在屏幕中显示出来。

4、在圆形1的图层上。点击变换前面的小三角,在它显示出来的定位点上,把它的时间线移动到6秒的位置打一个定位点的关键郑

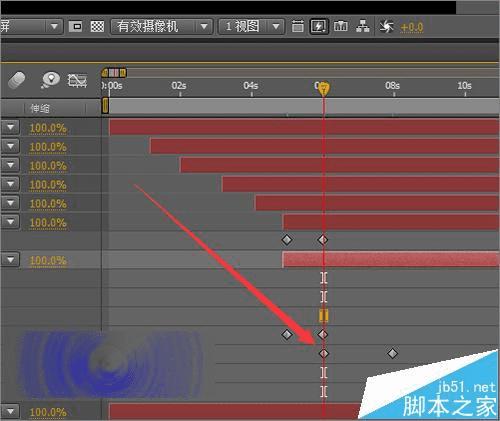

5、接着再把时间线移动到8秒的位置。再打一个定位点的关键郑在这里就需要把它的定位点拉动它前面的数值进行一下调整。把它的数值调整到889。这时候,就可以在屏幕中看到它最大的圆形。
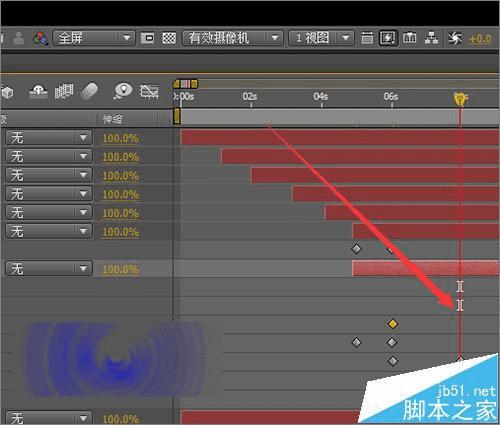

6、接下来就需要再调整一下它的圆形位置。在7秒的位置打一个关键郑把它的数值调整为-923。它的数值可以根据所建的合成大小来进行一个自由的调整。数值可以看着屏幕中把它调整到合适的位置。


7、接着在8秒的位置再新建一个位置的关键郑在这里把它的位置调整为-603。让它的效果从最左边不断放大至整个屏幕。
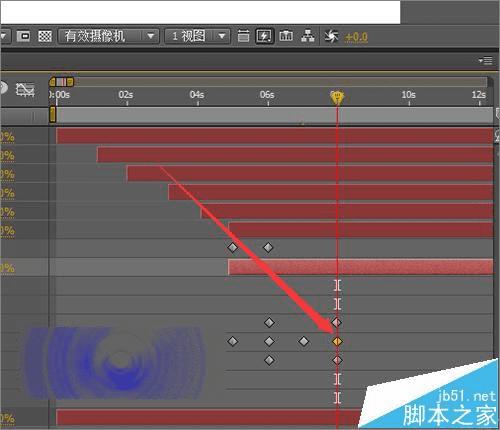
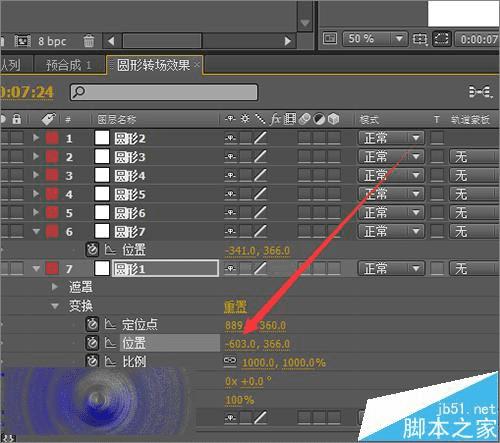
8、然后用鼠标把这些关键帧全部选中,右键点击关键帧辅助----柔缓曲线。把这些关键帧进行一个柔滑设置。
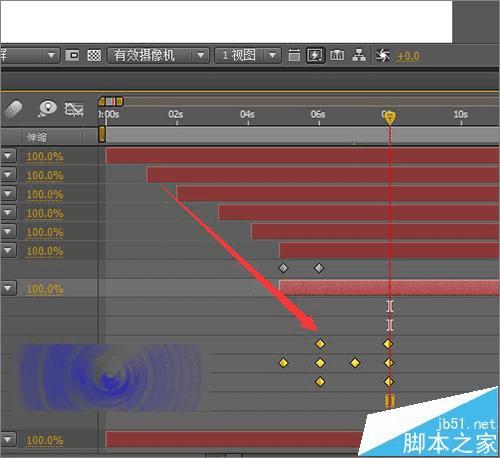

9、其它图层的关键帧也都可以进行这个设置。按着键盘上的shift键,选中所有的图层,再点击u键调出它的关键帧,用鼠标选中关键帧,并右键选择关键帧辅助----柔缓曲线。
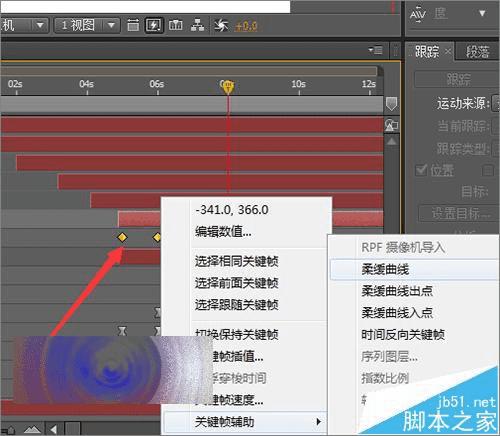
10、把这些图层全部设置好之后,当然这里并没有把这些圆形每一个分别做一个不透明度和从小到大逐渐放大的出现效果。这里就只说一下如何给每个圆形添加从不透明到逐渐透明的效果。以圆形3为例。点击键盘上的t键打开它的关键帧属性。在圆形开始的位置打一个关键郑这里把它的不透明度改为0%。
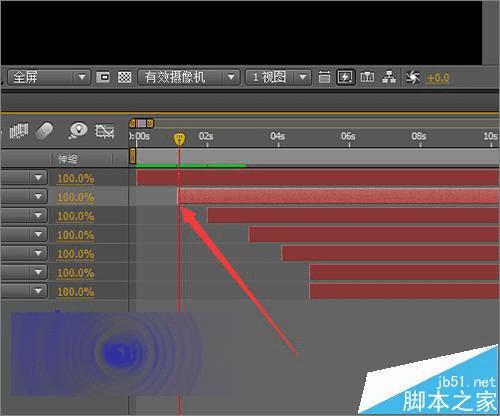

11、接着点击键盘上的u键打开它的所有关键帧显示。在它后面的关键帧位置,把它的不透明度调为100%。这样就制作好了它的不透明到逐渐透明的效果过渡。

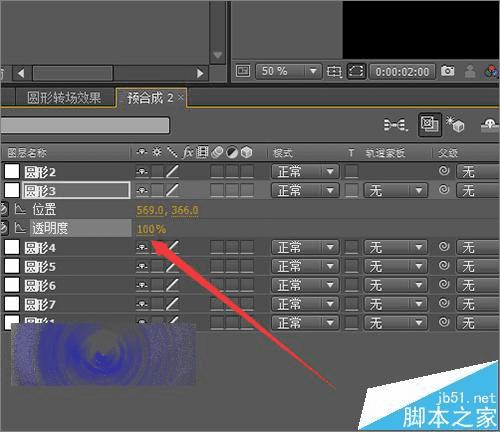

12、当然其它的圆形并不用这样一个个去打关键帧,只要用鼠标把这两个关键帧全部勾眩然后点击键盘上的ctr+c,接着再用ctrl键选择其它的图层。按着键盘上的ctr+v就把这个关键帧全部粘贴到其它的图层上。只要再稍微的调整一下它的位置即可。如果不习惯用快捷键的话,可以直接点击菜单中的编辑---复制。然后选择想要粘贴的图层,选择编辑---粘贴。
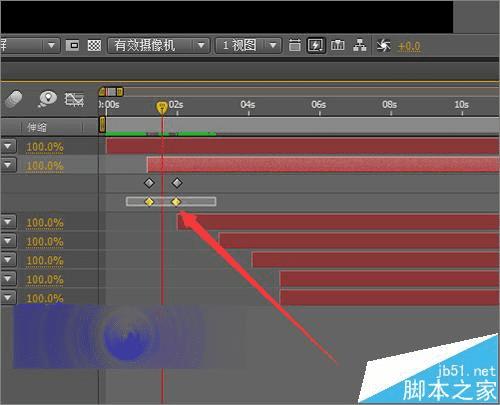
13、如果你设置的圆形的转场的时间比较短的话,还可以给每个圆形上面添加一个模糊---快速模糊的效果。在中间的时候把它的模糊数量设置为10左右。到它结束前把它的数值设置为0。这样给这个圆形添加了一个快速模糊的效果。其它的圆形也都可以进行添加。
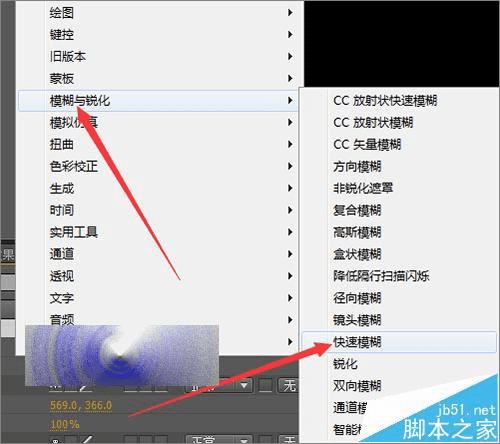
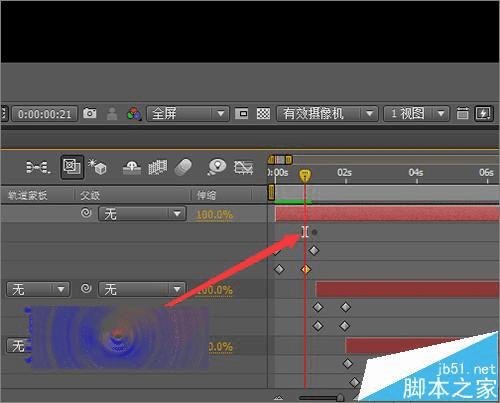
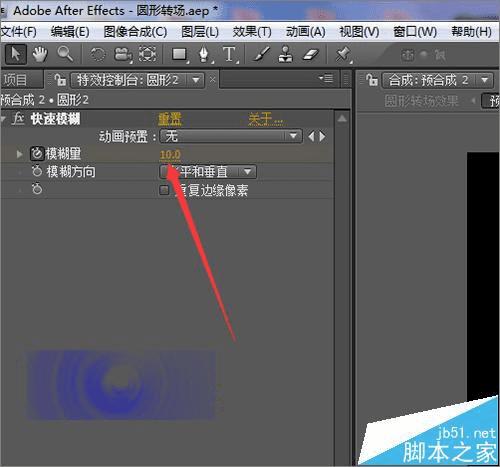
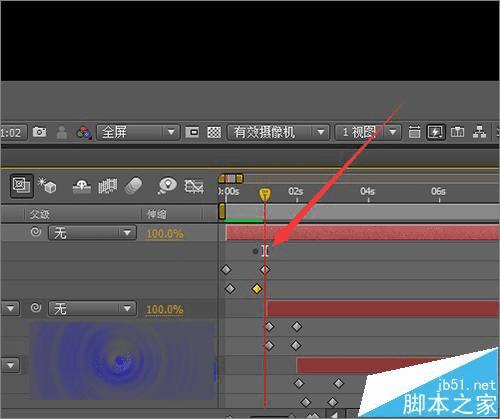
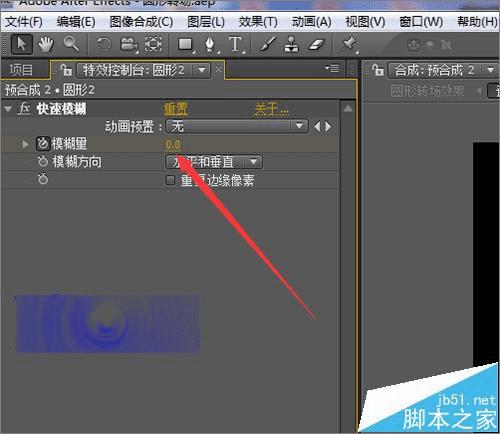
14、当然,也可以直接把最下面的黑色的固态层删除了。用键盘上的shift键选择全部图层,然后按着键盘上的ctr+shift+c打开它的预合成设置。也可以点击菜单中的图层---预合成。

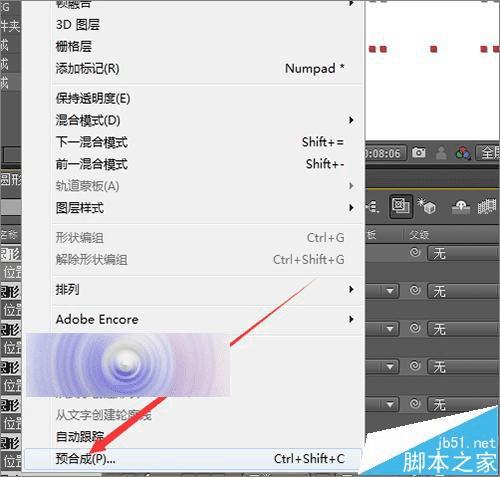
15、在弹出的预合成的界面中,把它的合成名称命名为圆形转常在勾选移动全部属性到新建合成中,点击确定。
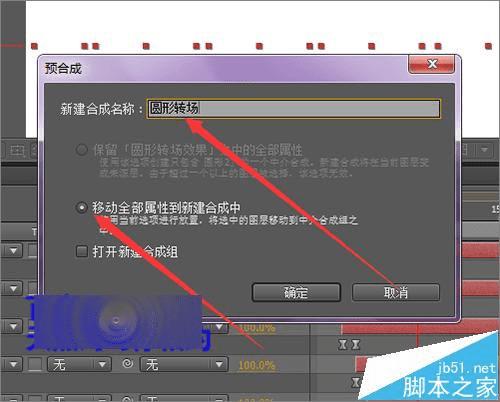
16、然后也可以再新建一个合成,把它命名为最后合成。这里把它的时间同样的设置为10秒。点击确定。接下来在就需要双击项目空白的地方导入所需要的图片或者视频。点击导入---文件。
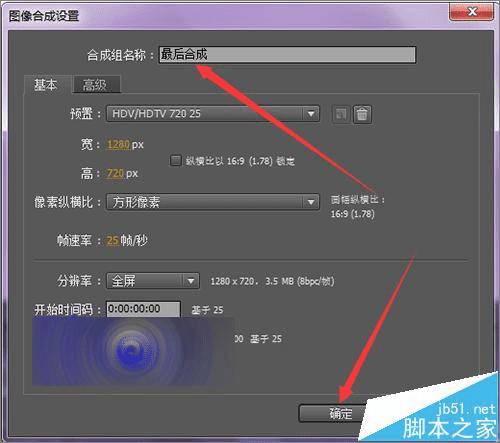
17、这里选择自已喜欢的图片,这里就选择两张图片,一张做为背景,一张作为转场用。选择好后点击打开。然后把它拉入到最后的合成中。放到之前圆形转场合成的下面。
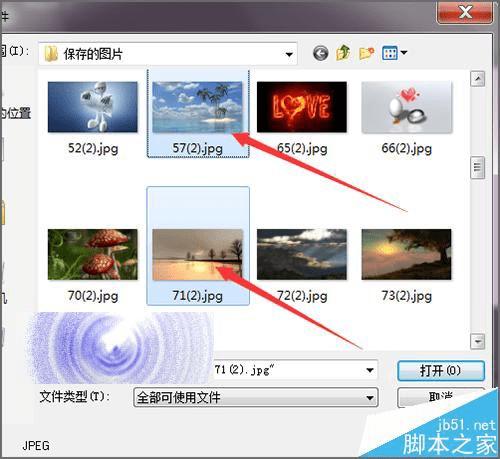
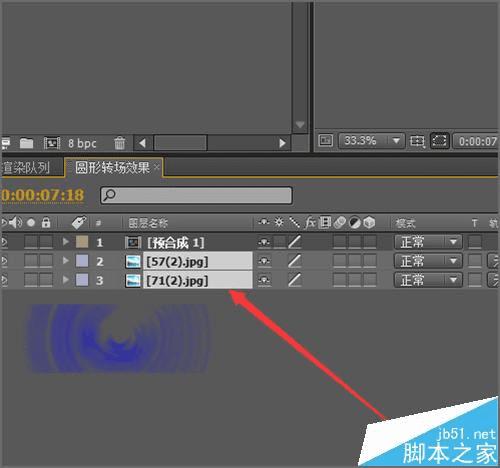
18、当把图片放到合成中后,并没有看到想要的圆形转场效果。这里还需要再调整一下图层的混合模式。把上面制作好的圆形转场的模式保持不变仍为正常。然后更改一下下面图层的轨道蒙板。点击它后面的倒三角进行一下更改。改为Alpha 蒙板预合成1。

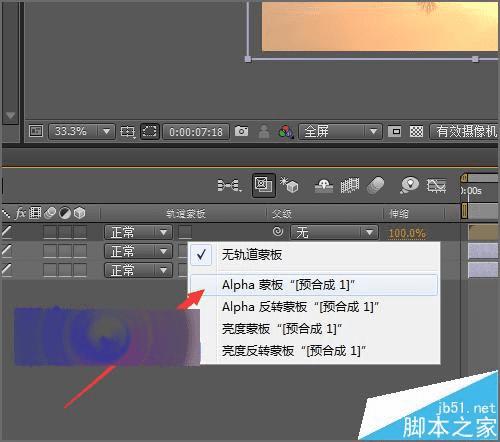
19、当把它调整好之后,就可以点击查看一下制作好后的效果。如果哪里还有需要修改的再进行一个细微的调整。这样圆形的转场效果就完全制作好了。不只是可以制作圆形,把圆形改为其它的形状同样可以制作出不同的转场效果。

本文地址:http://www.45fan.com/dnjc/79135.html
