如何使用solidworks画弹簧螺纹?
solidworks画螺纹有两种方法:一是装饰螺纹线,在大型装配体中为了制图的方便以及运行的流畅一般选择这种;二是通过用扫描切除命令来扫描螺旋线得到真实螺纹,在追求建模的真实性的时候选用。下面就来分别介绍一下作法。
一、真实螺纹
1、如果要画真实螺纹需要先“插入”——“曲线”——“螺旋线”。然后选择圆柱体的一个端面,按Ctrl+8使其正对屏幕,再草绘一个直径10mm的圆与圆柱体端面圆重合,确定,就会出现螺旋线预览并且左边会出现参数设定。
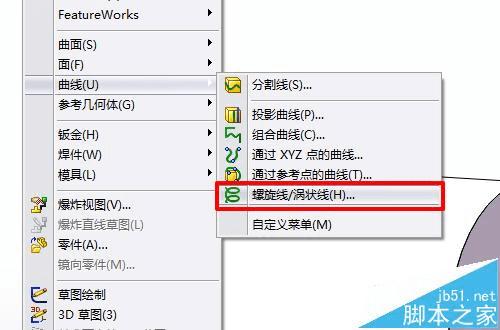
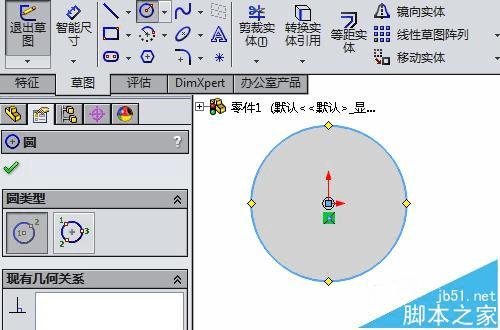
2、参数设定如图所示,这里我设置螺距为1.5mm,反向打勾,圈数为15(也可以设置不超出圆柱体),起始角度设为0°(注意一下最好让螺旋线的起始位置在某一个基面上,便于下面草绘切口截面),确定,得到螺旋线。
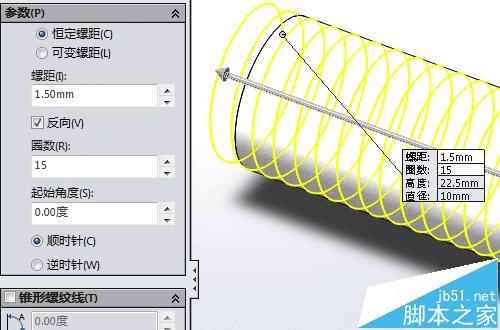
3、这里设置螺旋线的起始角度为0°后,起始位置是从“上视基准面”开始的,所以点“草图绘制”(下图显示的是“退出草图”是因为已经开始草绘了),选择“上视基准面”,按Ctrl+8使其正对屏幕,绘制如下图3所示的草图(草图的最上面一点与螺旋线的起始位置重合,鼠标移到螺旋线起始位置的时候会亮起一个小圆点,如下图2所示)。
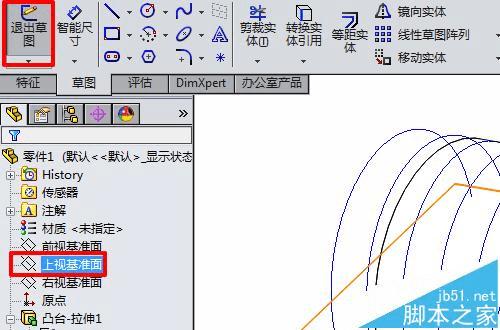
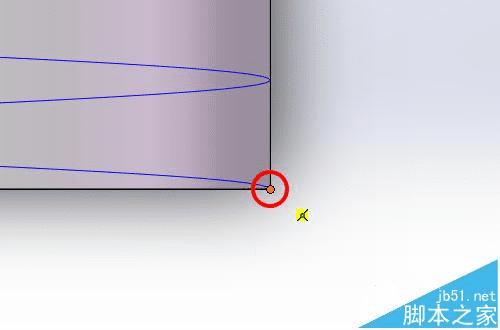
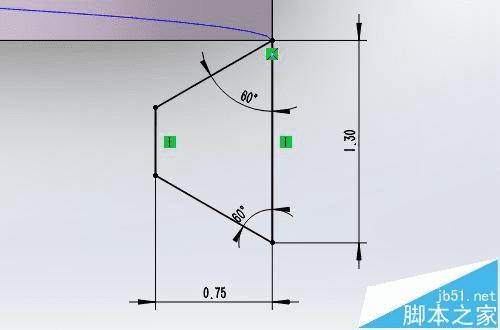
4、选择“扫描切除”工具,选择草绘的梯形为“轮廓”,选择螺旋线为“路径”来切出螺纹,效果如下图。最后保存一下即可。
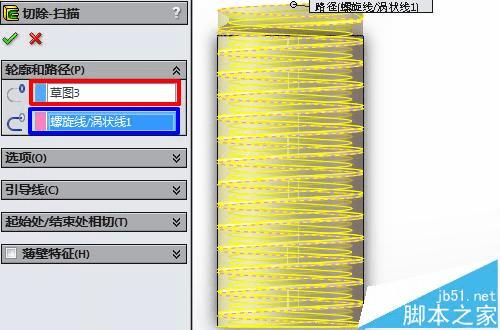


二、装饰螺纹线
1、螺纹要么是切在圆柱的外表面,要么就切在孔的内表面。这里我以外螺纹来示例,内螺纹是一样的方法。首先画一个直径10mm,长度20mm的圆柱体。
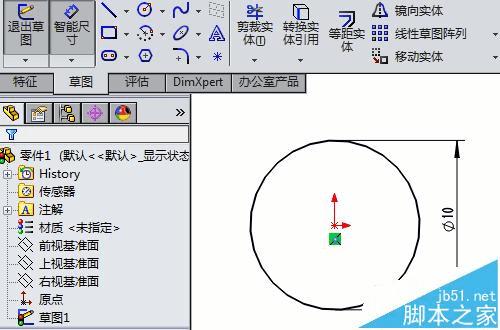
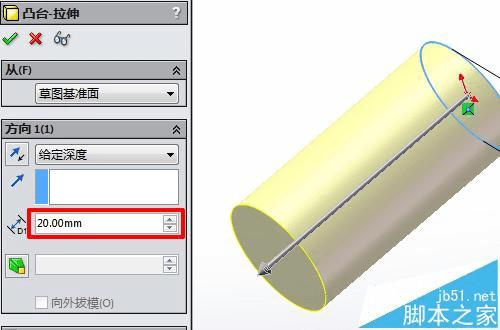
2、软件上方菜单栏上点“插入”——“注解”——“装饰螺纹线”,然后选中圆柱体一端的圆形边线,即可生成装饰螺纹线。设置一下左边的牙根圆直径为9mm,如下图,确定,装饰螺纹线就画好了。
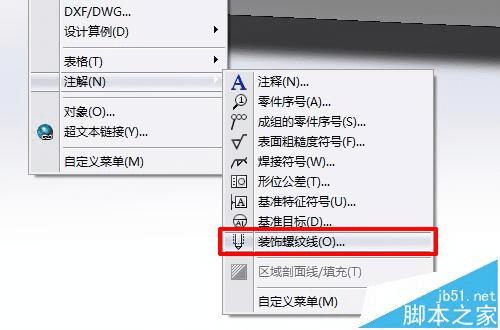
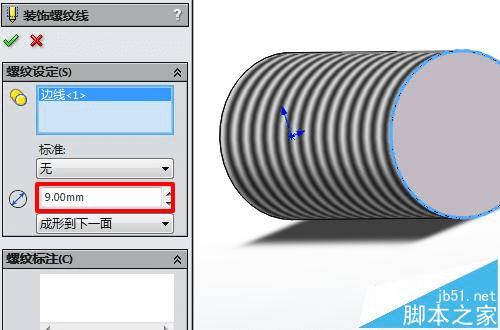

本文地址:http://www.45fan.com/dnjc/79139.html
