在Win10登陆界面中设置字体阴影效果的步骤
怎么修改Windows10登陆界面的字体阴影效果,让windows10的登录界面字体颜色支持浅色、深色和字体阴影呢?一起来看看吧!
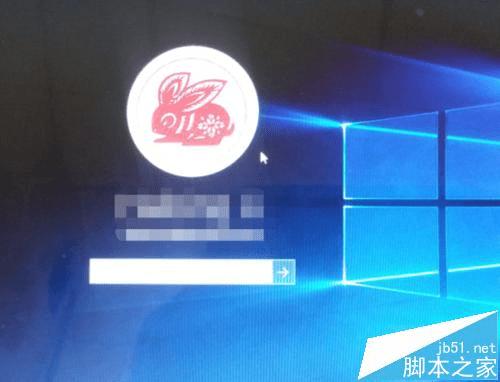
1、按住键盘的“Win+R”快捷组合键。调出“运行”对话框。如图所示;
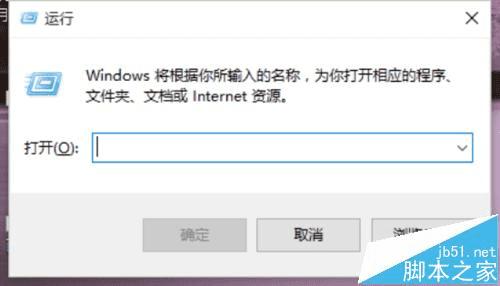
2、在运行对话框的打开命令栏中输入“Regedit”命令,然后再点击“确定”按钮。如图所示;
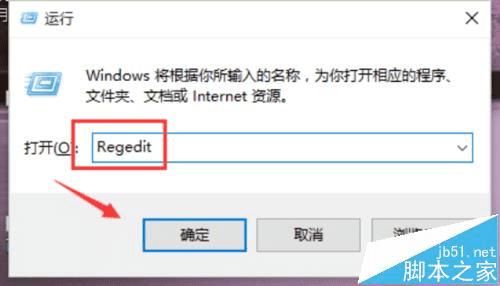
3、在打开的注册编辑器窗口中,依次展开“HKEY_CURRENT_USER\SOFTWARE\Microsoft\Windows\CurrentVersion\Authentication\LogonUI”选项,选择“LogonUI”项。如图所示;
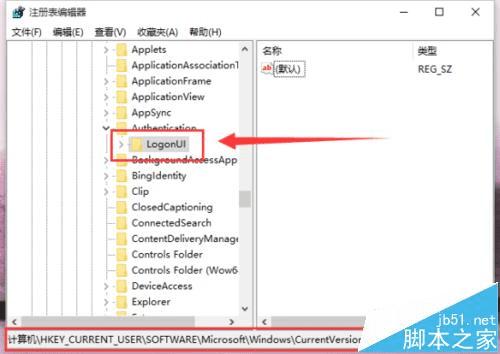
4、在“LogonUI”项上点击鼠标右键,在弹出的选项菜单栏中依次点击“新建”-->"DWORD(32位)值(D)"。如图所示;
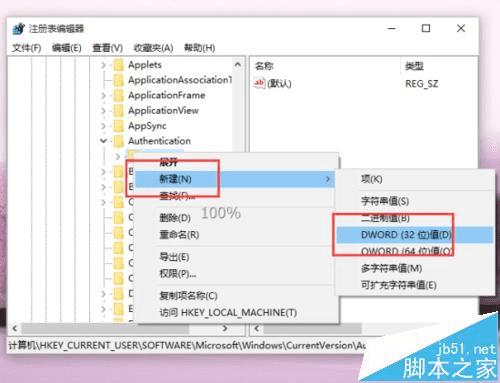
5、在“LogonUI”右侧窗口多出了一个“新值#1”将其重命名为“Buttonset”。如图所示;
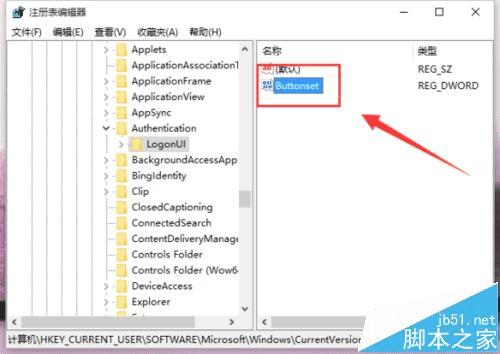
6、在“Buttonset”值上点击鼠标右键,在弹出的选线菜单中点击“修改(M)”选项。如图所示;
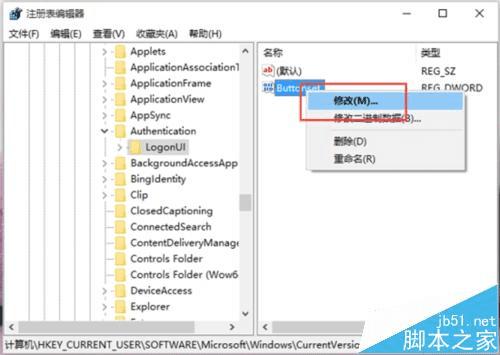
7、然后在编辑“DWORD(32位)值”窗口中,修改其“数值数据”为0、或者1、或者2。(数字分别代表;0-lighter浅色字体阴影、1-Darker深色字体阴影、2-无字体阴影)。如图所示;
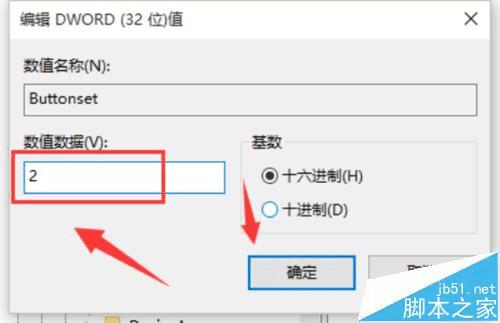
8、点击“确定”按钮。在重启电脑可以在用户登录界面看到设置后的效果。如图所示;
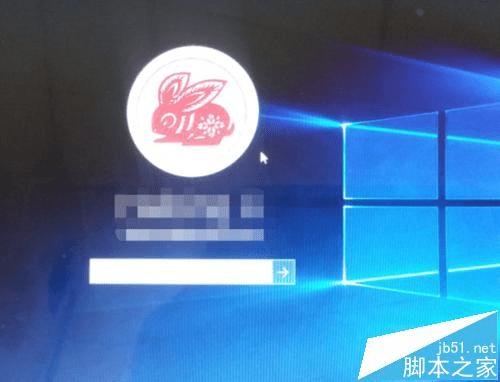
本文地址:http://www.45fan.com/dnjc/79266.html
