如何使用word制作电子版公章?
公章是公司支行中必不可以的一件物品。必须要盖了公章的文件才有法律效力。可以是有文件是电子版的,怎么办呢?下面小编就为大家介绍word制作一个电子版公章方法,来看看吧。

word制作电子公章步骤
1、点击工具栏上方的“插入”,“图片”,“自选图形”。
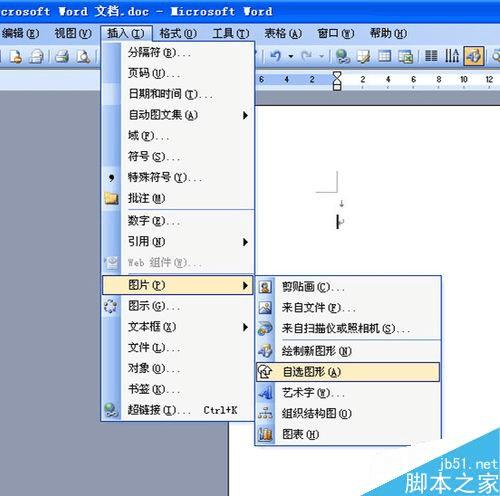
2、出来一个如下图的对话框。

3、我们需要先制作一个圆形,所以,找到图形“椭圆”,然后按住shift键不放,点击鼠标左键拖动成为一个正圆形。
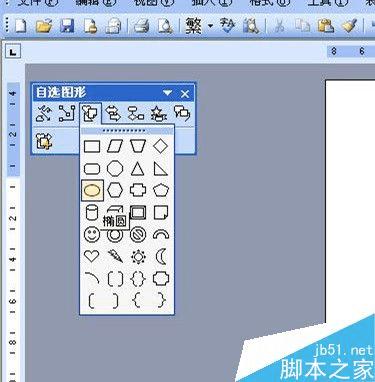
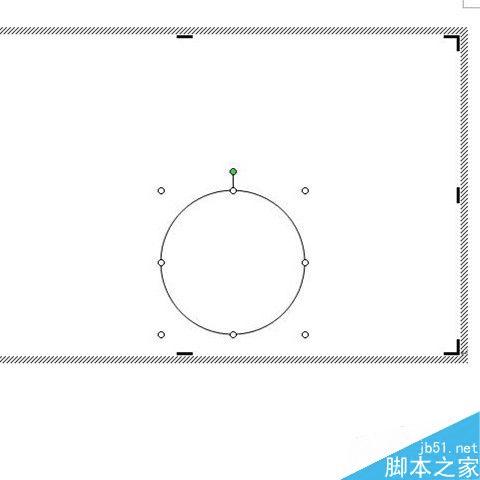
4、鼠标右键,选择“设置自选图形格式”。
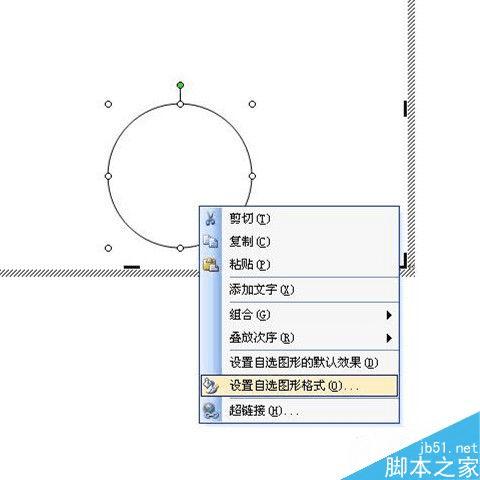
5、出现的对话框里,填充颜色:选择“无”,线条颜色:“红色”,线型粗细:“6磅”。
出来就是红色的圆形,公章的轮廓就有了。


6、选择“插入”,“图片”,“艺术字”。

7、出来的对话框中,选择“艺术字样式3”.
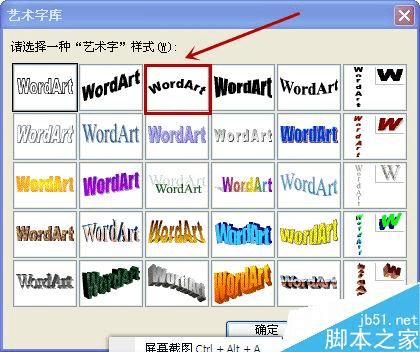
8、写上你打算写的文字。

9、然后,用鼠标把文字拉到圆形的弧度里。

10、我们再给文字变成红色。
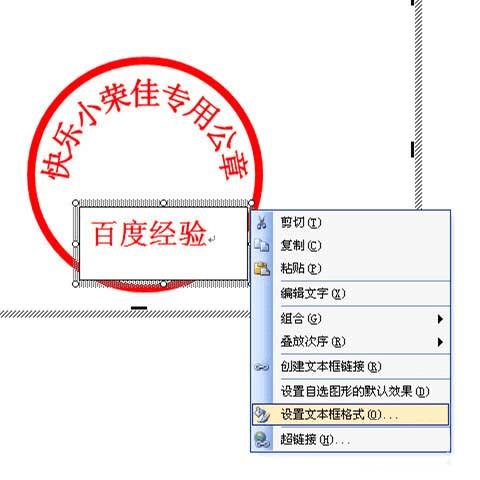

11、再插入文本框,同样把字体变成红色。
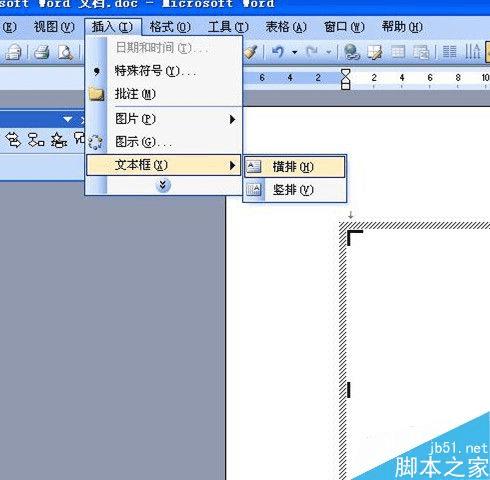

12、再从自选图形中(步骤二),选择一个五角星,放到圆形中间。
把五角形的填充色选择为红色,线条选择为红色,如步骤五。
电子公章就制作成功了。

以上就是word制作一个电子版公章方法介绍,操作很简单的,大家学会了吗?不会的朋友可以参考本文,希望能对大家有所帮助!
本文地址:http://www.45fan.com/dnjc/81377.html
