如何在ps中将山坡人物打造梦幻的暗青色效果?
素材图片也比较暗,只是草地部分有点杂乱;调色的时候可以把背景及边角部分大幅压暗,然后把主色转为比较统一的青色,再给局部渲染一些淡蓝色高光即可。原图

最终效果

1、打开原图素材大图,按Ctrl + J 把背景图层复制一层,混合模式改为“正片叠底”,效果如下图。这一步把图片压暗。

<图1>
2、按Ctrl + J 把当前图层复制一层,用椭圆选框工具拉出下图所示的选区,羽化60个像素后按Delete删除,取消选区后效果如下图。这一步给图片增加暗角。

<图2>
3、按Ctrl + J 把当前图层复制一层,效果如下图。

<图3>
4、创建可选颜色调整图层,对黄色、绿色、白色进行调整,参数设置如图4 - 6,效果如图7。这一步把图片中的黄绿色转为青绿色,并给高光区域增加淡青色。
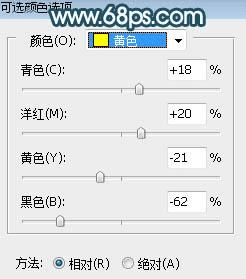
<图4>
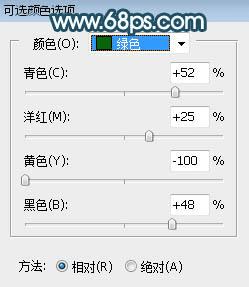
<图5>
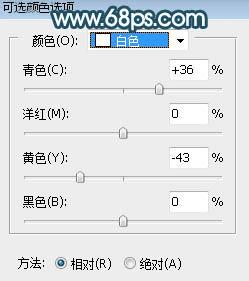
<图6>

<图7>
5、按Ctrl + J 把当前可选颜色调整图层复制一层,效果如下图。
本文地址:http://www.45fan.com/dnjc/81848.html
