在Win10中设置窗口护眼色的步骤
在Win10中,已不能再像Xp&Win7时代一样,在显示属性中直接更改背景颜色为护眼色了。目前只能通过修改注册表的方法实现更改。网上已有的方法是每次都需要手动编辑注册表更改,这里给出一个更为简单的、一劳永逸的编写程序的方法,见方法二。
方法一:编辑注册表
1、右击屏幕左下角的“Windows”按钮,从弹出的快捷菜单中选择“运行”命令:
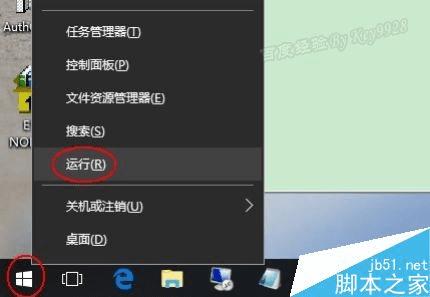
2、在打开的“运行”对话框中,输入“regeidt”命令,并“确定”:
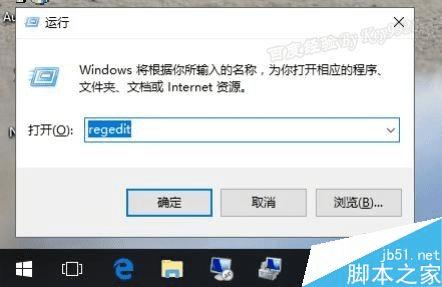
3、在打开的注册表编辑器窗口中,依次定位到:HKEY_CURRENT_USER\Control Panel\Desktop\Colors:
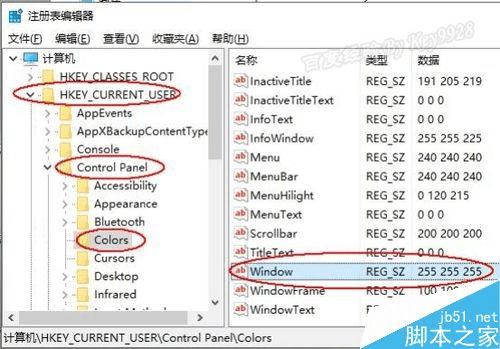
4、双击“Windows”健,默认其值为“255 255 255”:
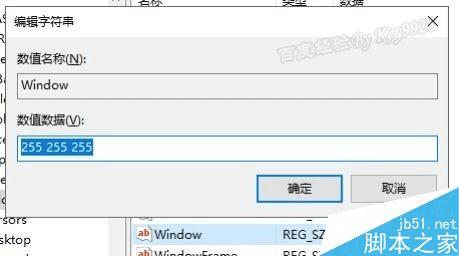
5、将其值改成“202 234 206”,并单击“确定”按钮继续:
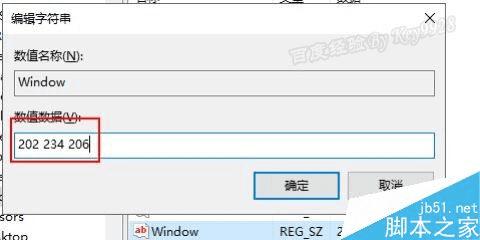
6、然后,再注销重新登陆计算机即可。重新登陆后可以发现,很多的窗口背景色已经变成了护眼色了,如运行对话框、记事本、word编辑区域的背景色:
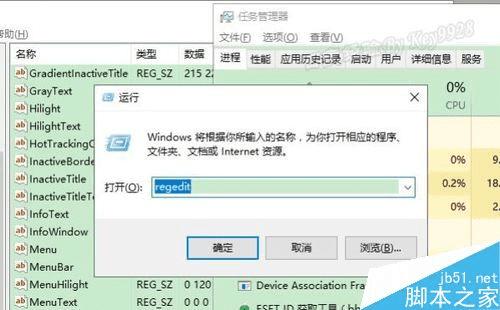
7、但需要注意的是,“此电脑”窗口中的背景色仍无法更改:
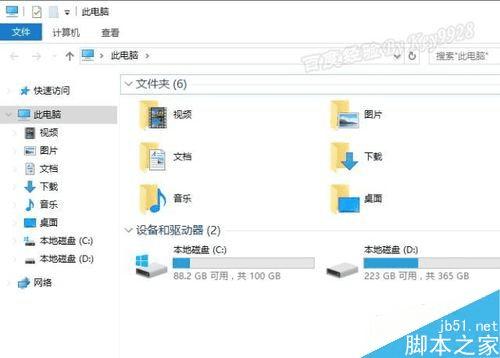
方法二、编写程序
1、其实,还有更为简单的方法,将以下内容(只有一行)复制到记事本上:
reg add "HKCU\Control Panel\Colors" /v Window /t REG_SZ /d "202 234 206" /f
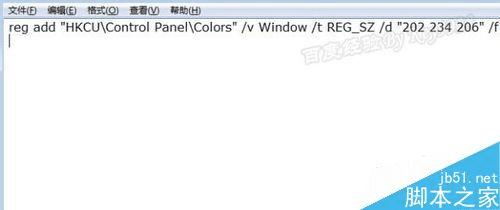
2、然后再另存为.bat文件。注意保存的时候选择“保存类型”为“所有文件”,扩展名要加“.bat”:
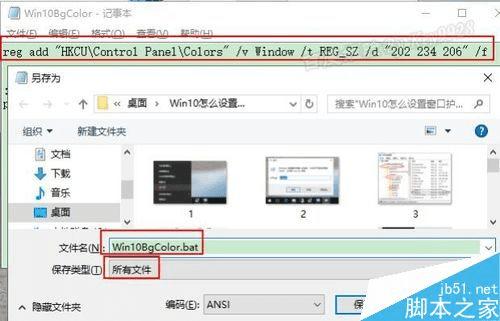
3、保存后双击我们保存的文件即可,以后重装win10后只要双击该文件就可以一键设置为护眼色了:
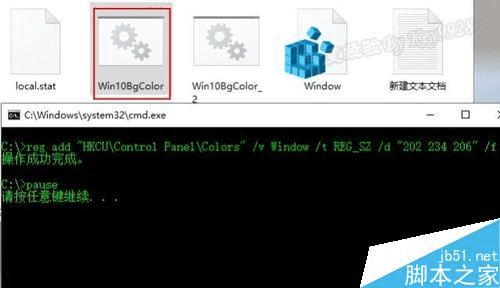
4、程序会一闪而过,再注销重新登陆电脑就行了。
以上就是win10窗口护眼两种设置方法介绍,不过建议大家使用方法二,希望能对大家有所帮助!
本文地址:http://www.45fan.com/dnjc/82281.html
