怎么样使用Photoshop调制出黄蓝色逆光森林中的人物图片?
素材图片背景局部非常亮,很适合做逆光效果。处理的时候,我们把背景部分换上霞光素材,并渲染一些橙黄色高光,模拟出阳光效果;然后把画面边角及暗部压暗;再把主色转为暖色,并调整好人物颜色即可。原图

最终效果

1、打开原图素材大图,按Ctrl + J 把背景图层复制一层,用模糊工具把远处的背景模糊处理。

<图1>
2、新建一个图层,把前景色设置为黑色,然后用透明度为10%的柔边画笔把图片边角部分涂暗一点,如下图。

<图2>
3、创建可选颜色调整图层,对绿色进行调整,参数及效果如下图。这一步把图片中的绿色转为黄绿色。
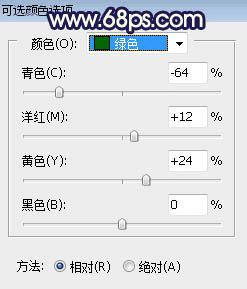
<图3>

<图4>
4、创建可选颜色调整图层,对绿色进行调整,参数及效果如下图。这一步同样把绿色转为黄绿色。
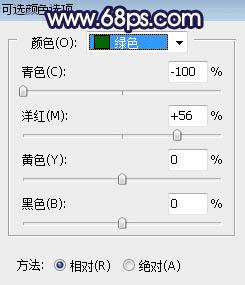
<图5>

<图6>
5、创建可选颜色调整图层,对黄色进行调整,参数及效果如下图。这一步把图片中的黄色转为橙黄色。
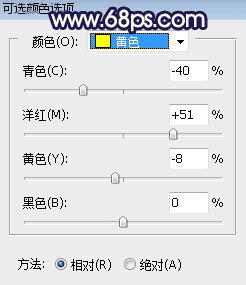
<图7>
本文地址:http://www.45fan.com/dnjc/82670.html
