在wps文档中固定文字和图片防止排版混乱的方法
在平时的工作或者学习中,我们可能会遇到这种情况,在自己电脑上排版都很完善的一份wps office文本文件当拷贝到他人电脑中时却排版乱七八糟的,而如何在实际中避免这种情况呢,教大家一个简单的方法,其实也很实用的。
1、打开一份空白的wps office文本文档,也就是是我们每次需要进行文字输入或者图片输入的开始界面。
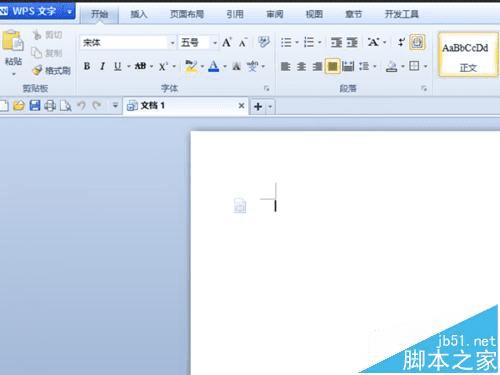
2、在上方的工具栏中找到“插入”,选择“插入”下面的“文本框”,根据自己的需要看是选择文本框,这里我们以选择“横向文本框”为例来说。
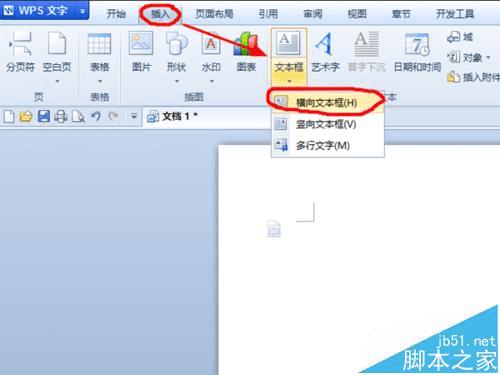
3、选择好“横向文本框”后,将鼠标放在下面的空白文档中,当鼠标变成“十”字光标后,沿着文档的左上角向右下角拖动,直到自己需要的大校
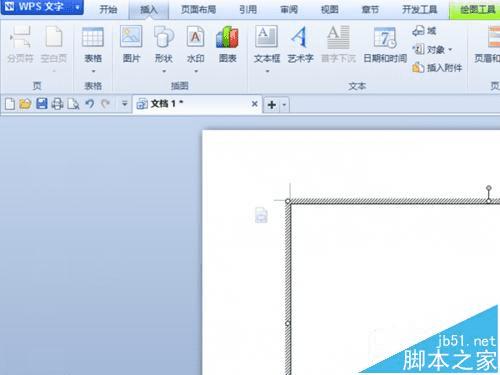
4、当文本框出现之后,即开始进行自己所需文字的输入,在输入完毕之后,敲击回车。到此,文字输入完毕。

5、关于图片的插入。同理在上方的工具栏内选择“插入”,点击在下方的“图片”,选择自己要插入的图片的路径,点击图片之后即可到文本框中。然后根据图片的大小,可拖动文本框来进行调整图片。
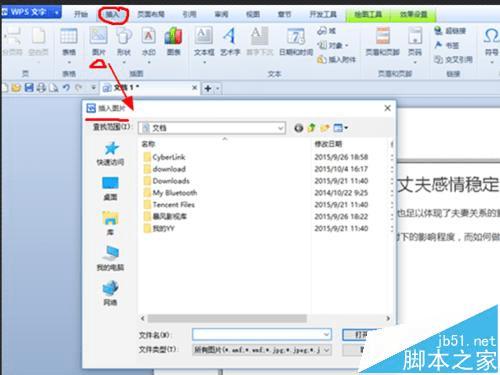

6、修改文本框的属性。将鼠标放置在文本框线条中,选中之后右击,弹出一个对话框,选择下方的“设置对象格式”,在该界面中的“颜色与线条”中选择“线条”,将颜色改成“无颜色”即可。
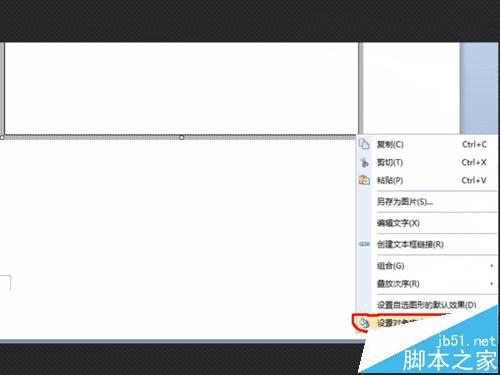
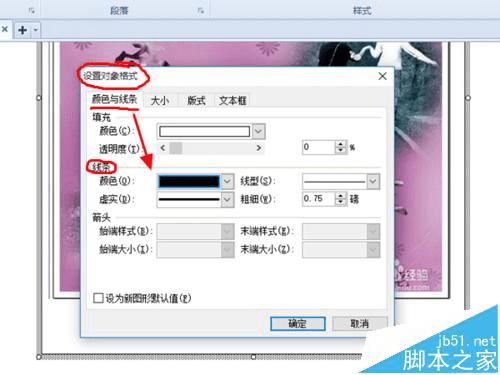
7、完毕。看wps文字中,未看到其他任何的多余线条,但是当你将这篇文档发出去之后,是不会乱码的哦。

注意事项:注意文本框线条的颜色的调整。
本文地址:http://www.45fan.com/dnjc/83321.html
