将ppt背景图片设置成随着背景音乐滚动播放的效果的方法
我们在使用ppt制作课件的时候,有些特殊的要求把插入的图片做成随着背景音乐滚动播放的效果,该怎么做呢?在此本人就自己在实际使用过程的经验跟大家交流一番,希望对你有所帮助。
1、首先启动powerpoint2003,执行文件-新建命令,新建一个空白文档。
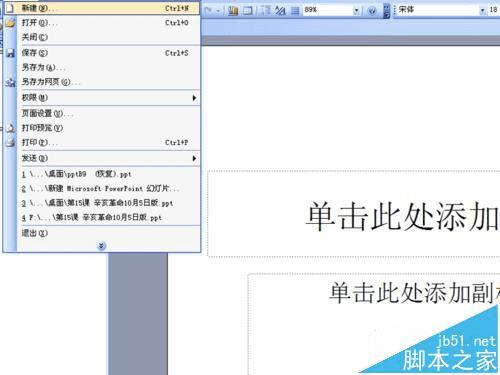
2、执行插入-图片-来自文件命令,在弹出的对话框中找到所需要的图片后,点击插入按钮。
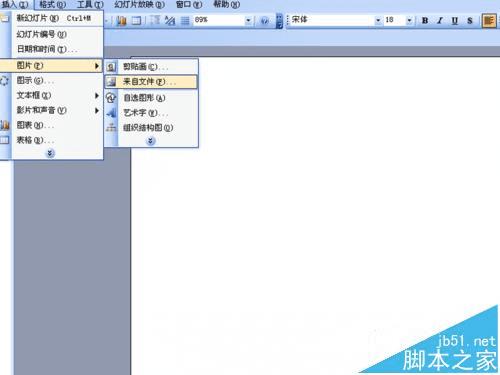
3、双击该图片调出设置图片格式对话框,切换到尺寸选项设置高度为16cm宽度为22cm。
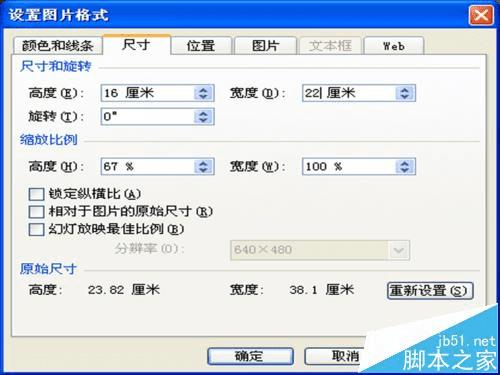
4、接着点击位置选项卡,切换到该选项卡,设置水平1.9cm,垂直为1.4cm,点击确定按钮。

5、执行插入-影片和声音-文件中的声音命令,在弹出的对话框中找到声音所存放的位置后点击确定按钮。
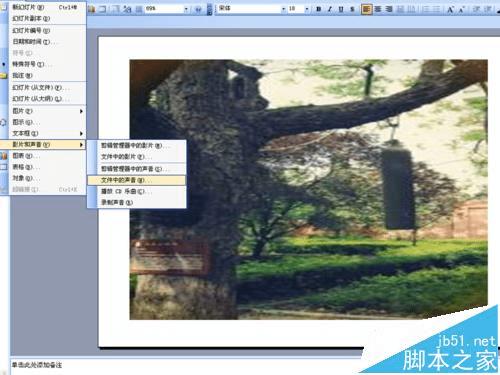
6、选择声音图标,执行幻灯片放映-自定义动画命令,设置开始为之后,点开播放声音对话框,在效果选项卡中设置停止播放在0张幻灯片后,然后点击确定。
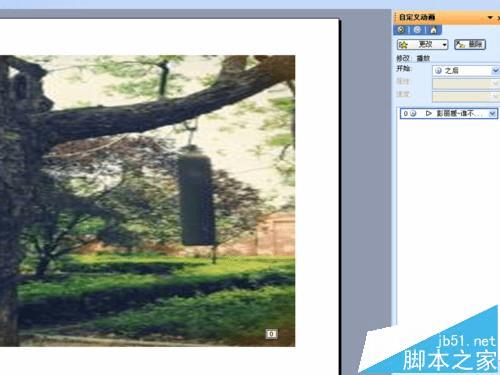
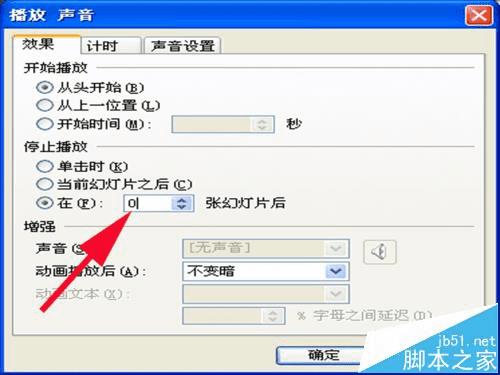
7、选择图片,点击右边的添加效果,从菜单中选择进入-飞入命令,然后接着设置开始为之前,方向为自左侧,速度为慢速。

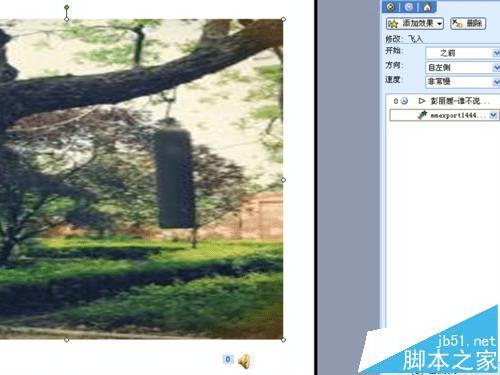
8、接着再次点击添加效果,从下拉菜单中选择退出-飞出命令,设置开始为之后,方向为到右侧,速度为慢速。
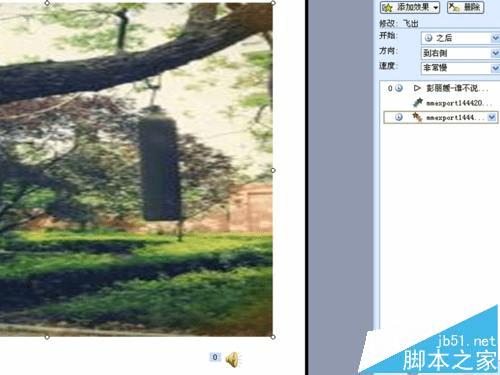
9、重复步骤2-8步,连续设置5张图片,然后按f5键进行播放查看效果,如果不合适再次进行修改。
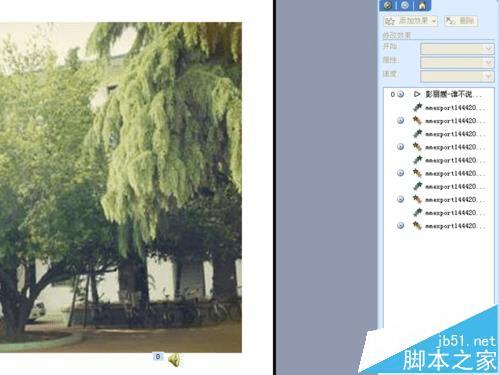
10、按f5键或者执行幻灯片放映-观看放映命令,进行查看试听效果。

11、执行文件-另存为命令,在弹出的对话框中输入名称为“滚动图片”,找一个合适的位置进行保存即可。
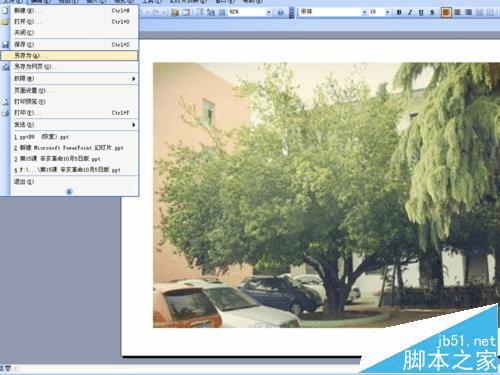
本文地址:http://www.45fan.com/dnjc/84319.html
