在PHOTOSHOP中将多张照片制作成全景全景的步骤
镜头没有广角,相机不支持全景扫描?没关系!可以连续拍摄多张照片,用photoshop帮你实现全景图。
一、照片拍摄
1、制作全景图的前提就是拍摄多张连续的照片,此步骤就无法进行演示了,说几个拍摄的要点:
1)相机在拍摄过程中,要保持水平,最好有一个三脚架,保证水平仪处于水平的状态下,连续进行拍摄
2)连续的两张照片中,重合的部分不要太少,否则无法进行完美拼接。一般重合15%到20%即可
3)也可以把相机竖着放,相当于是纵向进行拍摄,这样拼接出的全景图就会上下很宽
二、拼接全景图
1、在ps中打开所需的全景图素材,如图
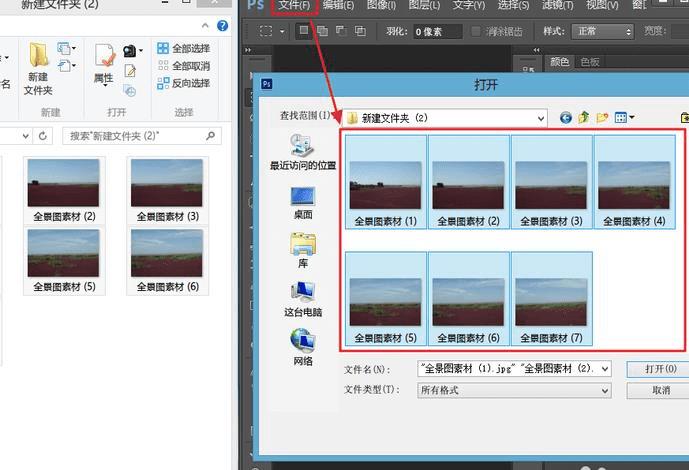
2、点击“窗口”→“排列”→“使所有内容在窗口中浮动”,这样,所有的图片都会平铺在窗口中,可以任意拖动(为了演示的速度,和让大家看的更清楚,我把所有图片都进行了缩小)
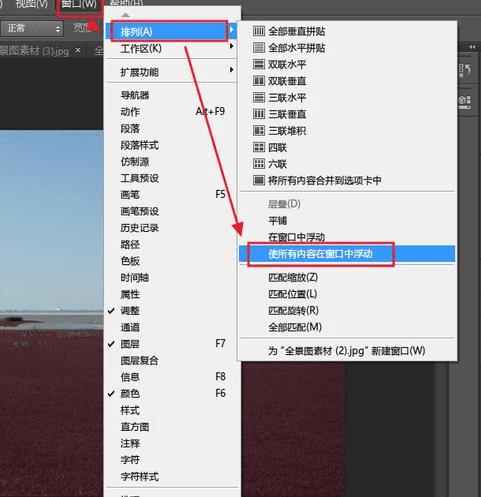
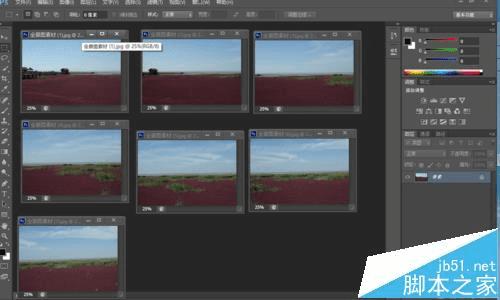
3、选中左侧“选择”工具
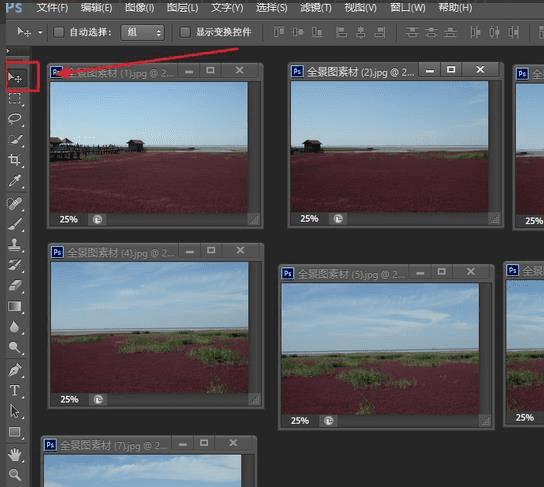
4、现在我们可以看到,图片1中只有一个图层。然后,按住shift键,在图片2中按下鼠标左键,将图片2拖动到图片1中,松开鼠标左键,此时可以看到,图片1中已经有两个图层了
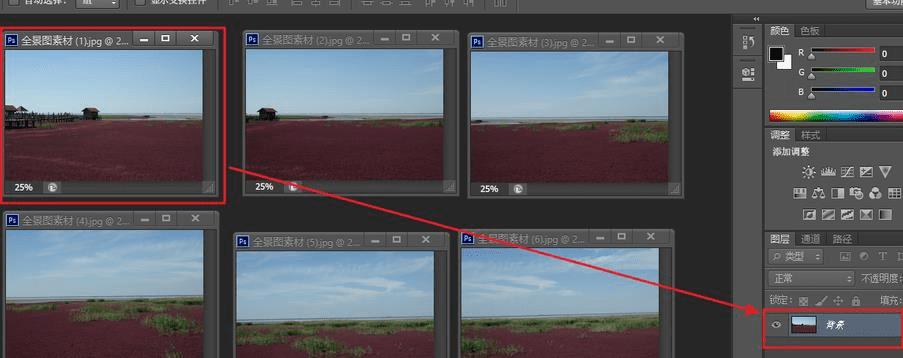
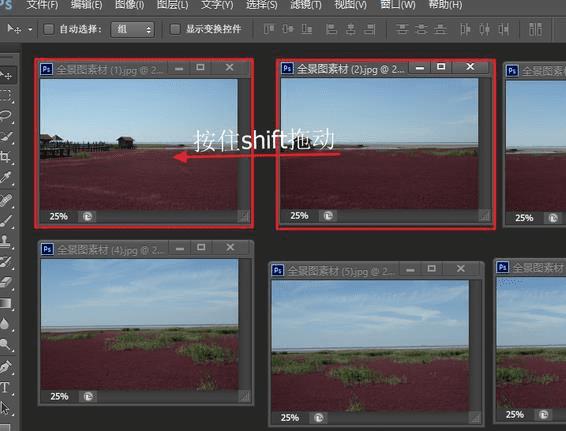
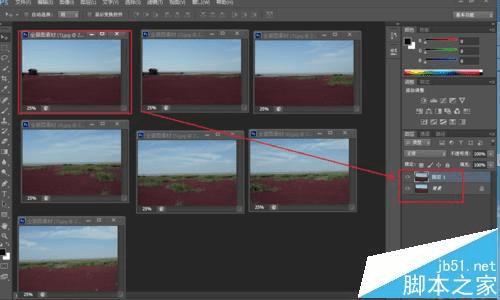
5、依次进行操作,把所有的7张图片都拖动到图片1中,最终的结果就是图片1有7个图层
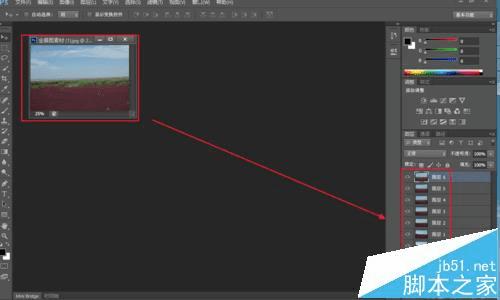
6、点击“窗口”→“排列”→“将所有内容合并到选项卡中”,方便后续操作
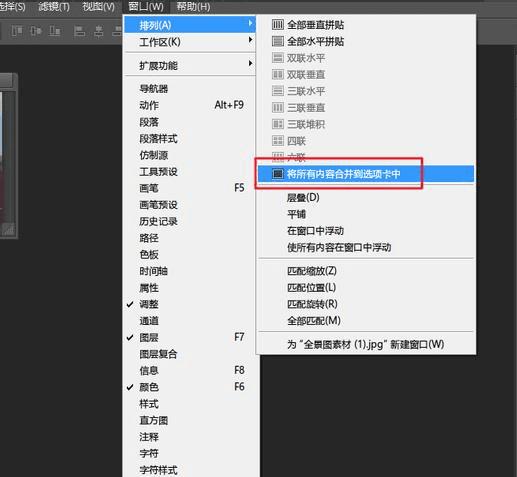
7、右键点击最下面的图层“背景”,选择“复制图层”,复制出来一层后,再次右键点击最下面的图层“背景”,选择删除图层。这样操作的目的是把锁定的图层删除
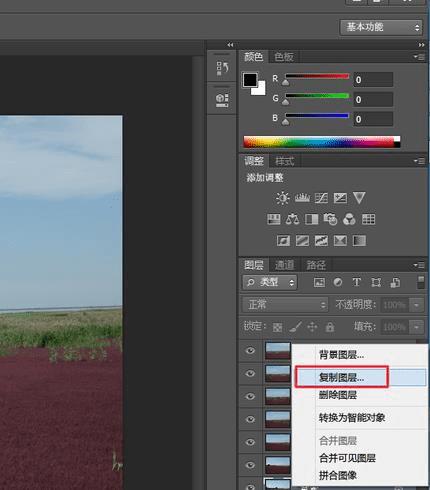
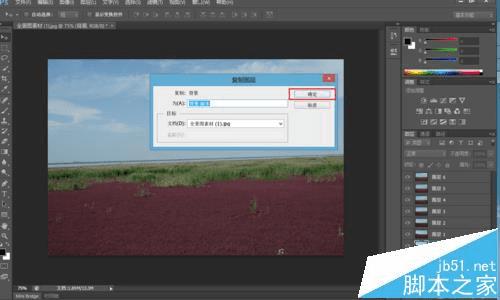

本文地址:http://www.45fan.com/dnjc/84370.html
