如何在谷歌输入法中显示统计表盘?
谷歌输入法中有个统计表盘功能,使用谷歌输入法需要将统计表盘功能显示。如下图,那么,我们怎么设置显示统计表盘呢?一起来看看吧!
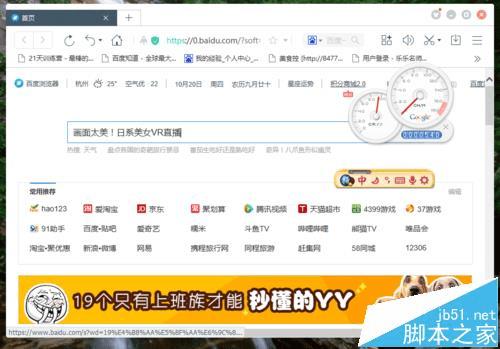
1、将电脑上的谷歌输入法程序状态栏打开放置桌面。如图所示;
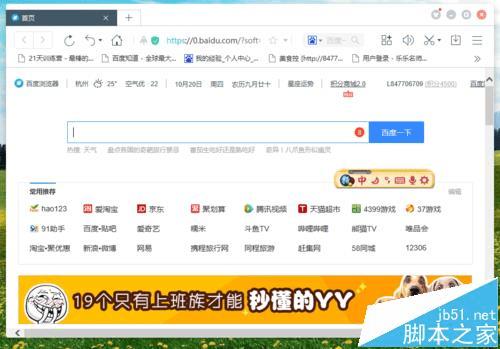
2、在打开的谷歌输入法状态栏中,点击“菜单”工具按钮。如图所示;
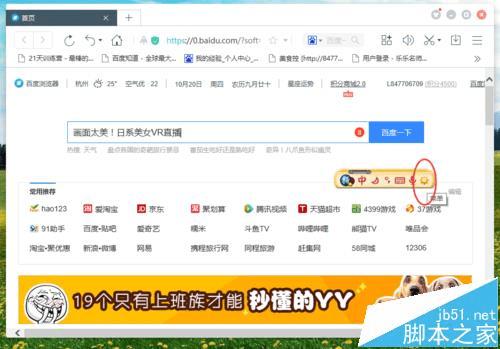
3、点击菜单工具按钮后,在弹出的菜单选项框中,选择“属性设置”选项点击它。如图所示;
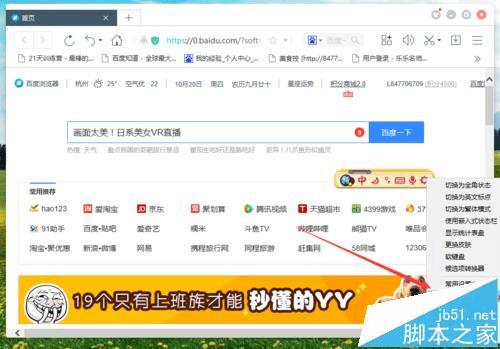
4、点击属性设置选项后,这个时候会打开“设置”对话窗口。如图所示;
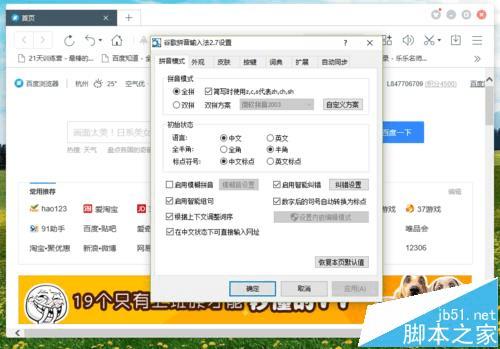
5、在设置对话窗口中,选择窗口中的“外观”选项卡。如图所示;
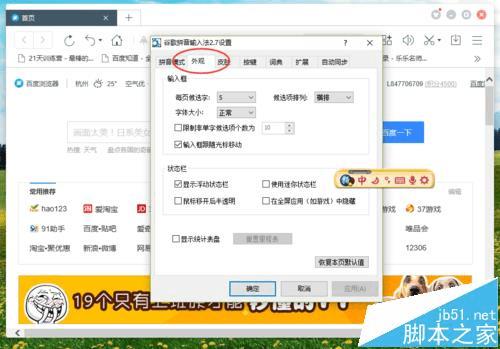
6、在外观选项卡中,找到“显示统计表盘”并将此选项勾选,,再点击“确定”按钮。如图所示;
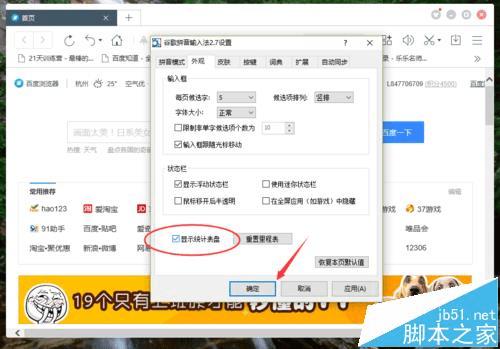
7、点击确定按钮后,在电脑桌面可看到显示的统计表盘。如图所示;
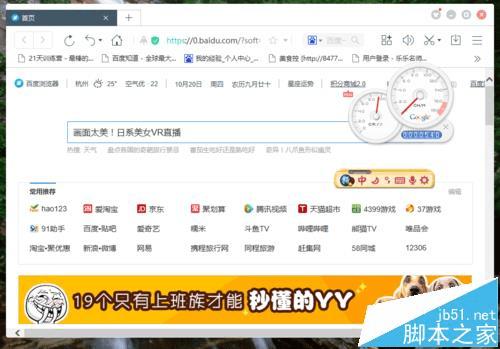
本文地址:http://www.45fan.com/dnjc/84682.html
