16、创建色相/饱和度调整图层,降低全图明度,参数设置如图23,确定后创建剪切蒙版,再把蒙版填充黑色,用柔边白色画笔把人物背光区域涂暗一点,如图24。
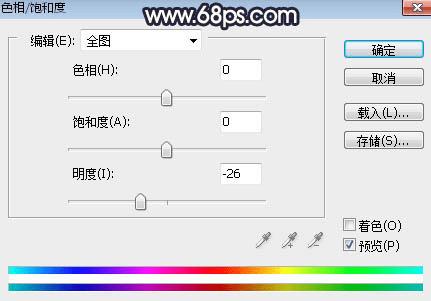
<图23>

<图24>
17、按住Ctrl + 鼠标左键点击当前图层蒙版缩略图载入选区,然后创建曲线调整图层,稍微压暗一点,参数设置如图25,确定后创建剪切蒙版,效果如图26。
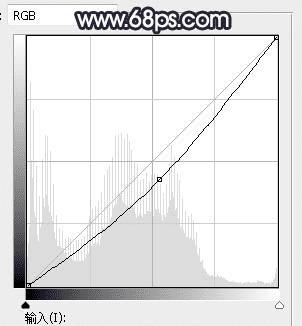
<图25>

<图26>
18、创建曲线调整图层,对RGB、红、蓝通道进行调整,参数设置如图27,确定后创建剪切蒙版,效果如图28。这一步把人物部分稍微调暗一点。
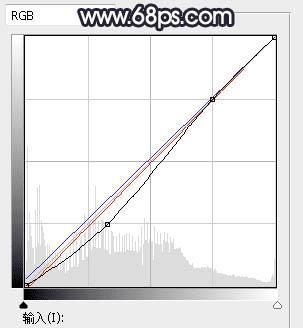
<图27>

<图28>
19、新建一个图层,创建剪切蒙版,用透明度为:10%左右的柔边画笔给人物头部受光区域涂上淡黄色高光,如下图。

<图29>
本文地址:http://www.45fan.com/dnjc/85598.html
