在ps中调制出唯美的秋季晨曦逆光树林人物图片得方法技巧
素材图片有三部分要处理:首先是调色,把主色转为秋季暖色,并把暗部压暗;然后给人物背后的天空部分换上霞光素材;最后渲染出逆光效果,加强好光影效果即可。原图

最终效果

1、打开原图素材大图,创建可选颜色调整图层,对黄色,绿色进行调整,参数及效果如下图。这一步给图片增加橙黄色。
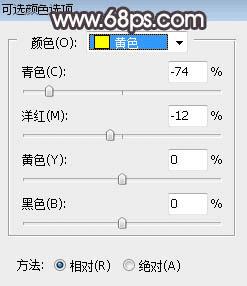
<图1>
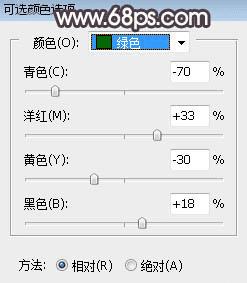
<图2>

<图3>
2、按Ctrl + J 把当前可选颜色调整图层复制一层,不透明度改为:50%,效果如下图。

<图4>
3、新建一个图层,把前景色设置为暗蓝色:#2B3B49,然后用透明度为:10%的柔边画笔把图片底部及左右两侧涂暗一点,如下图。

<图5>
4、按Ctrl + Alt + 2 调出高光选区,按Ctrl + Shift + I 反选得到暗部选区,然后创建曲线调整图层,对RGB、红、绿、蓝通道进行调整,参数及效果如下图。这一步把图片暗部大幅压暗,并增加蓝紫色。
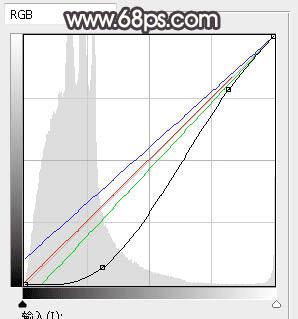
<图6>
本文地址:http://www.45fan.com/dnjc/85599.html
