在Word中删除页面左边的竖线的方法
在Word使用过程中有时候会看到页面左边有一条竖线,这其实是在Word里开启了【修订】功能后产生的。那么这条竖线要怎么删除或取消呢?下面小编就为大家介绍一下,来看看吧!
1、选择【审阅】-【修订】-【修订选项】按钮。
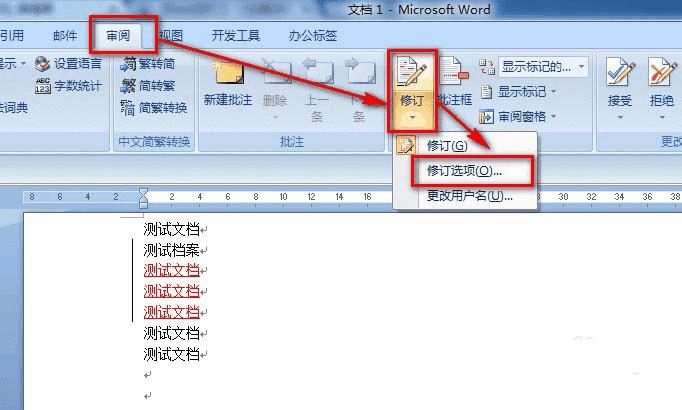
2、将【修订行】出的下拉菜单改成【无】,确定即可。
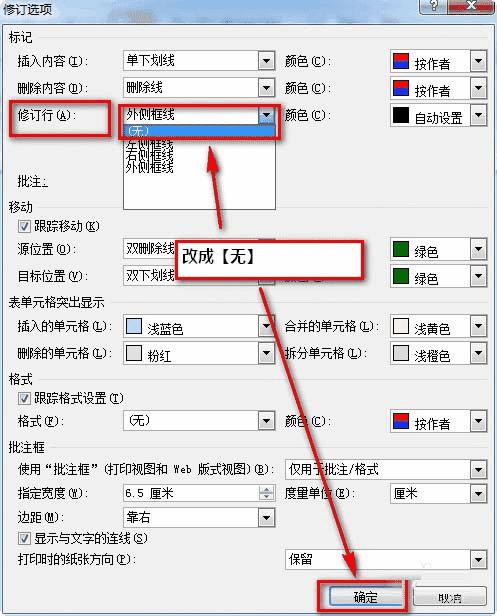
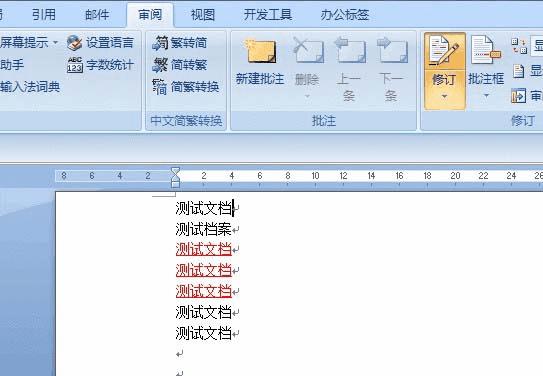
3、
解决方案二:
选择【审阅】-【最终状态】即可。
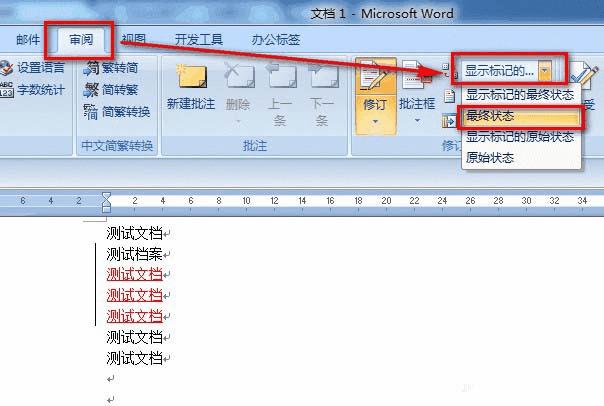
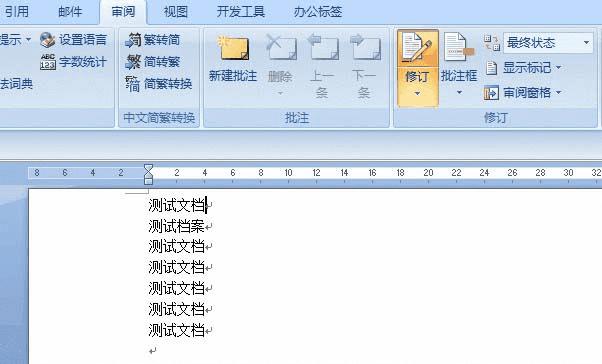
2、
解决方案三:
选择【审阅】-【接受】-【接受对文档的所有修订】即可。
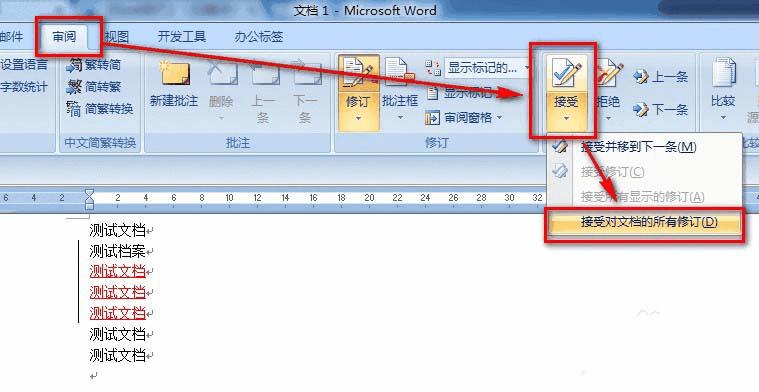
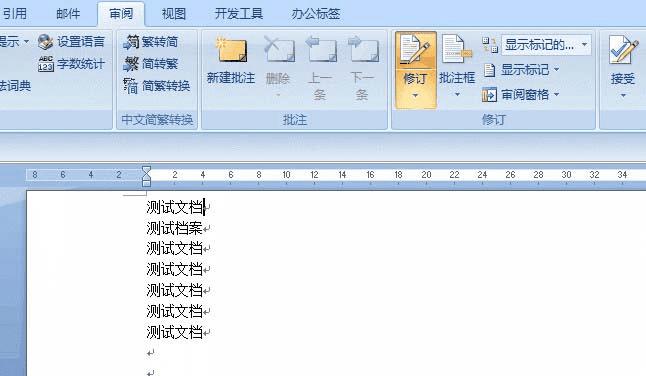
注意:在这种状态下,对文档的修订已经不存在了。如果在没有关闭修订状态的情况下继续修改文档,该竖线还是会出现的。可以通过点击如下图的按钮关闭【修订】功能。
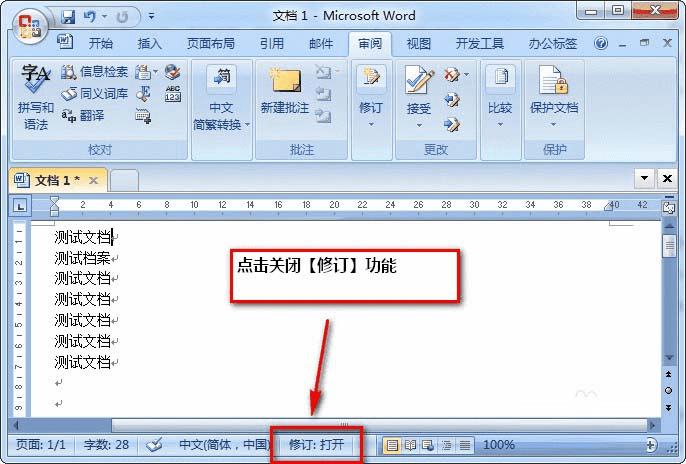
以上就是Word怎么删除页面左边的竖线方法介绍,操作很简单的,希望能对大家有所帮助!
本文地址:http://www.45fan.com/dnjc/86515.html
