在win10中将便利贴固定在桌面、任务栏的步骤
win10怎么将便利贴(便签贴)固定在桌面、任务栏。现在的win10系统自带便利贴软件就帮大家解决了这样的麻烦,请见下文:
首先要解决的是找到便利贴软件:点击windows徽标键→点击【所有应用】
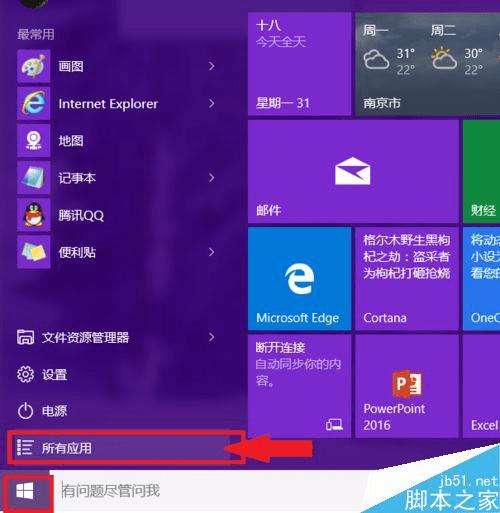
找到windows 附件,展开后就能找到【便利贴】软件,点击即可打开
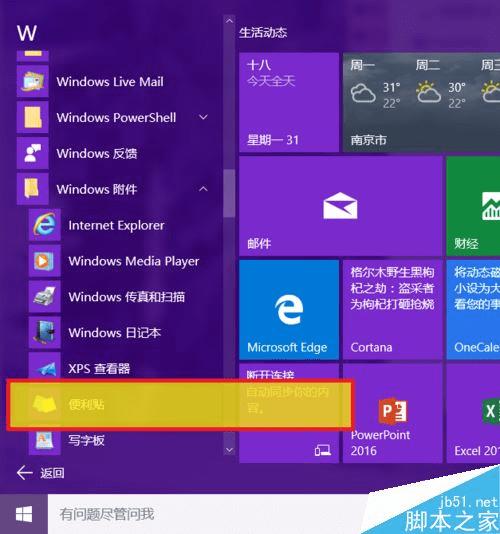
如图,点击左上方的【+】可以新建便利贴,右上方的【X】为删除便利贴。在标题栏位置拖动便利贴到合适的位置
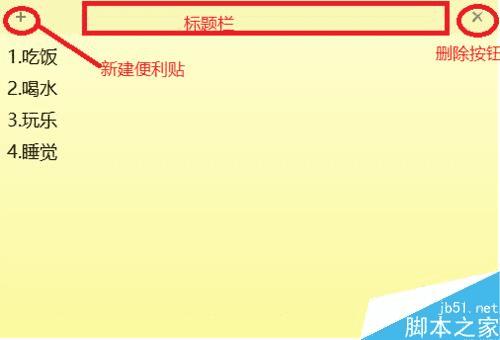
在编辑框内右击鼠标,可以调出快捷菜单,可以根据需要调节不同便利贴的背景色
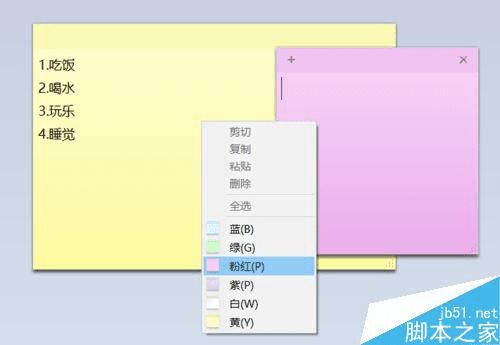
新建多个便利贴后,可以将鼠标指到边线上,待鼠标变成双箭头后,拖拉便利贴调整大校再通过拖动标题栏,调整便利贴在桌面的位置,使之更加整齐醒目同时而不影响电脑操作
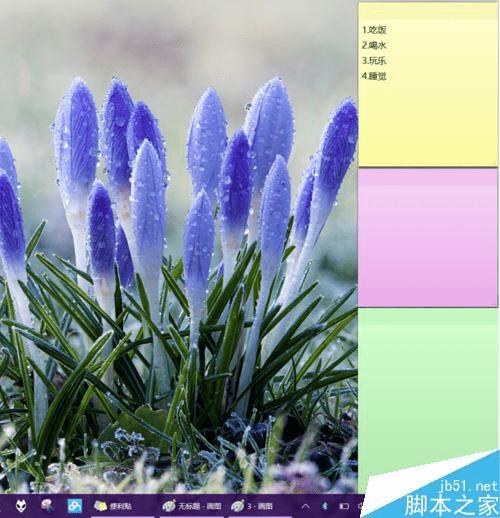
为了便于打开便利贴,可以在所有应用中找到软件后右击,选择【固定到任务栏】
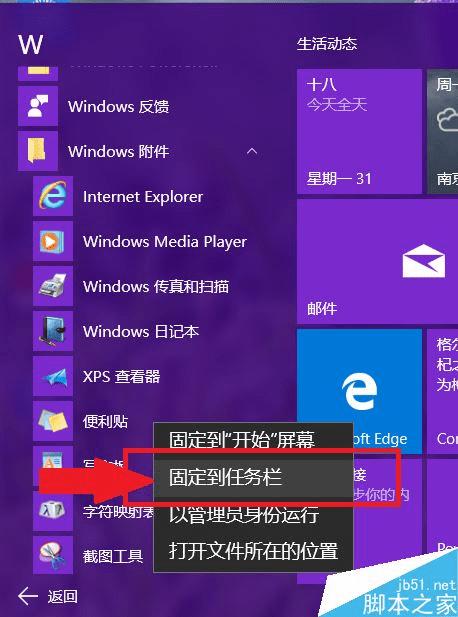
当然,也有时候不希望桌面上显示很多便利贴,怎样隐藏桌面便利贴呢?方法有二:1.通过双击任务栏上的便利贴按钮;2.通过右击便利贴图标,选择【关闭窗口】。
请注意对于已建立的便利贴,点击删除后就不可撤销了。
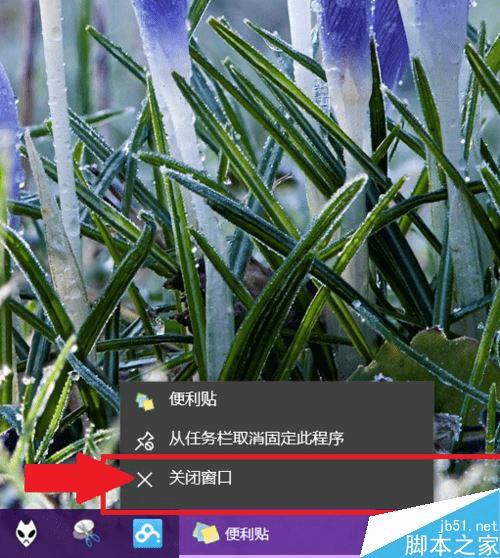
本文地址:http://www.45fan.com/dnjc/86646.html
