在PS中使用钢笔工具抠图的步骤
ps中钢笔抠图是经常用到的一种抠图方法,每种抠图方法都有自己适用的范围,下面介绍一个钢笔抠边缘比较圆润图片的案例。

1、打开软件,用ps软件打开要抠的图片。

2、在左侧选择钢笔工具,并选择路径,黑色圆圈选中部分。
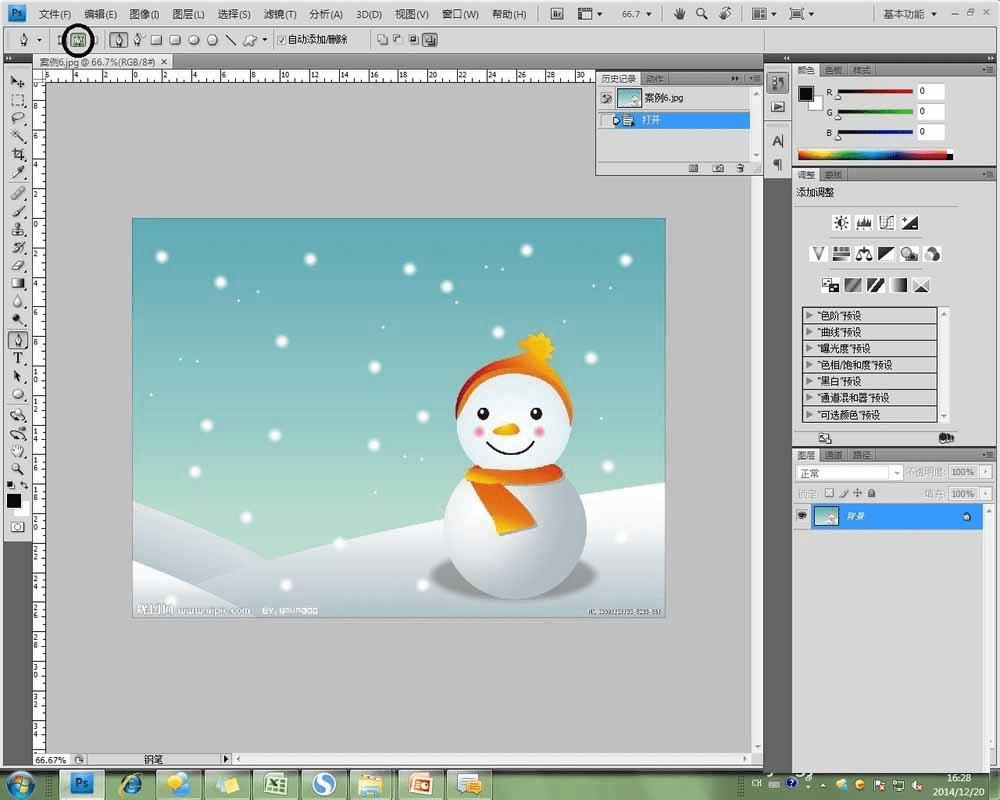
3、应用 钢笔工具沿着要抠取的对象边缘描边。钢笔尖每在图像上点击一下就会新建一个锚点,当新建了一个锚点时,此时按住鼠标左键不放,拖拽能够直接拖拽出圆弧,此种方法很适合抠取圆形的图形。

4、按住alt键点击锚点能够结束圆弧形的自动生成效果。新建下一个锚点后拖拽又会重新产生拖拽圆弧效果。

5、当要抠取的图像描边完成后,执行快捷操作ctrl+enter,就选中了要抠取的区域。

6、选择图层,新建,通过拷贝的图层。关闭背景层的小眼睛,所要抠取的对象就出来了。

本文地址:http://www.45fan.com/dnjc/86723.html
