怎么样使用PowerPoint 2016制作带有指示性符号的圆环?
圆形在PPT中的应用非常多,常常被用来当LOGO,以及各种指示性的符号等。今天小编就跟大家来分享一些PPT中圆环的制作技巧。
另外,本文的实战结果也被制作成PPT模板文件,下载链接(http://pan.baidu.com/s/1pKOkIQB)。
启动PowerPoint 2016之后,新建一个空白文稿,然后切换到“插入”选项卡,点击“形状”,选择绘制出一大一小两个圆形,并以圆心为基点对齐。这里有两个小技巧,一个是按Shift键不放,然后再用鼠标绘制,可以画出正圆形。另外就是对齐技巧,将小圆拖向大圆的中心时,当出现垂直相交的两条红线时,表示这两个圆已同心对齐了。
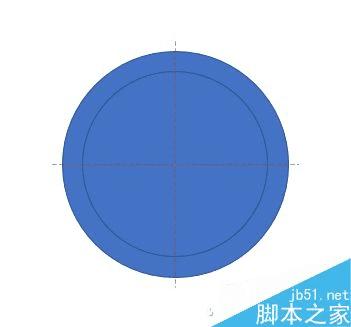
如果鼠标不好控制,可以通过命令来对齐。全选这两个圆形,然后切换到“绘图工具-格式”选项卡,再点击“对齐→水平居中”,同样方法再执行一次“对齐→垂直居中”即可。
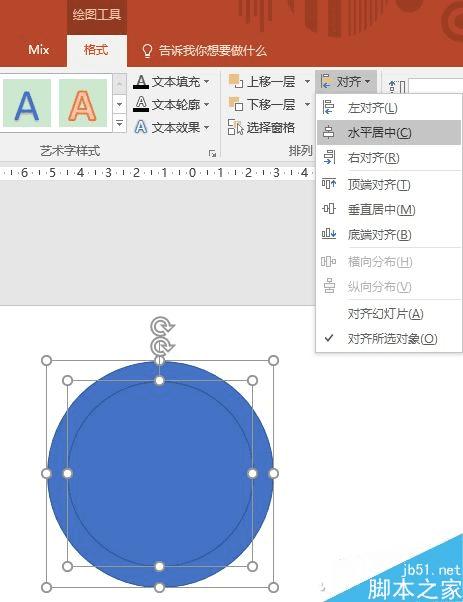
大小两个圆对齐之后,继续在“绘图工具-格式”选项卡中,点击“合并形状→组合”,即可完成圆环的制作了。
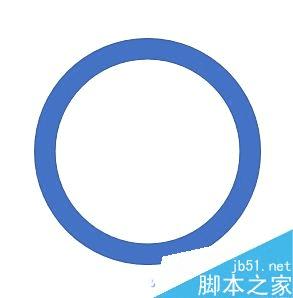
选中制作好的圆环,继续在“绘图工具-格式”选项卡中,点击“形状效果→棱台→柔圆”,一个立体的圆环就制作好了。如果右击圆环,从弹出菜单中选择“设置形状格式”,在右侧打开设置窗格,可以对立体效果的各项参数做进一步细化。
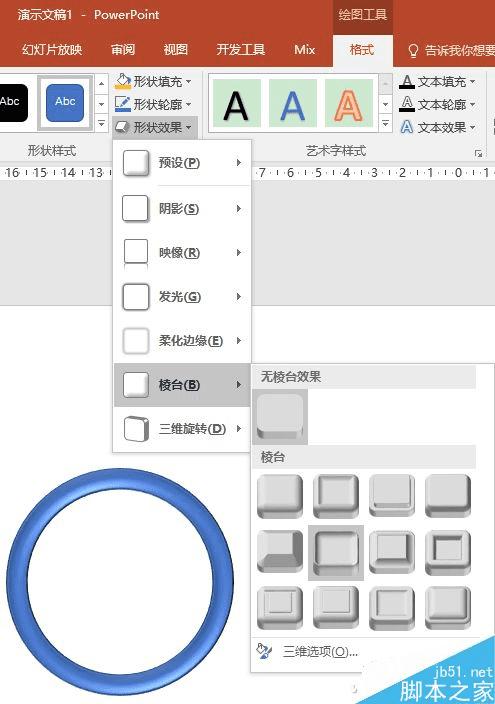
本例中的圆环是用来做指向性的,所以我们在此添加一个箭头形状。切换到“插入”选项卡,点击“形状”,选择绘制一个向下的方向箭头形状,与圆环连接到一起。再在圆环内添加一个小的同心圆,并在此圆中输入数字序号,一个指向性的圆就制作完成了。

为了进一步增强立体感,这里再为圆环增加一点阴影。本例中通过PowerPoint自带的阴影功能很难实现我们想要的效果,所以需要手工操作。首先在圆环下方,再绘制一个小的椭圆形,右击此椭圆形,选择“设置形状格式”在右侧打开设置窗格,切换到“效果”项(点击正五边形图标),展开“柔化边缘”项,拖动“大小”的滑钮调节柔化程度,就可以得到一个立体的阴影啦。
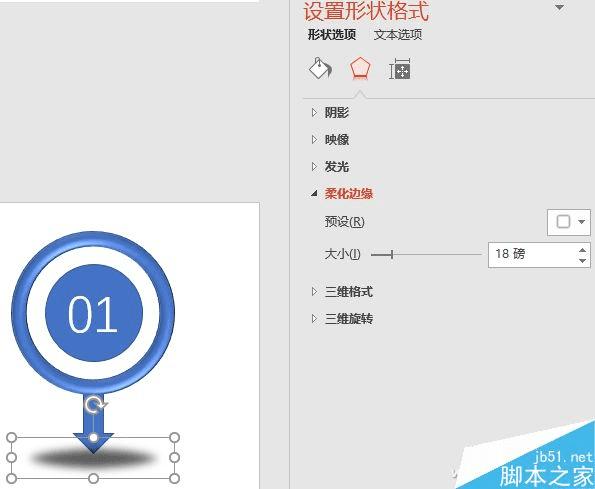
接下来就简单多了,按Ctrl+A键全选上面制作的图形,再按Ctrl+C键复制,接着连续按Ctrl+V键粘贴,多复制几个,分别置换不同的颜色并排列好位置,最后添加相应的文字,一个不错的幻灯片就制作完成啦。
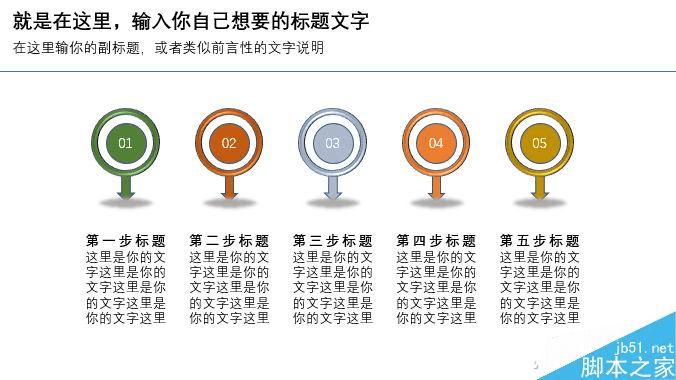
上面的图形,其实还可以有其他的变化。比如,立体效果不采用“棱台”,而是采用添加“阴影”的方法来实现,圆环的填充采用渐变颜色,箭头向内指。

同样的,复制出多份之后,改变颜色,添加文字,进行排版,即可得到另一种风格的幻灯片了。
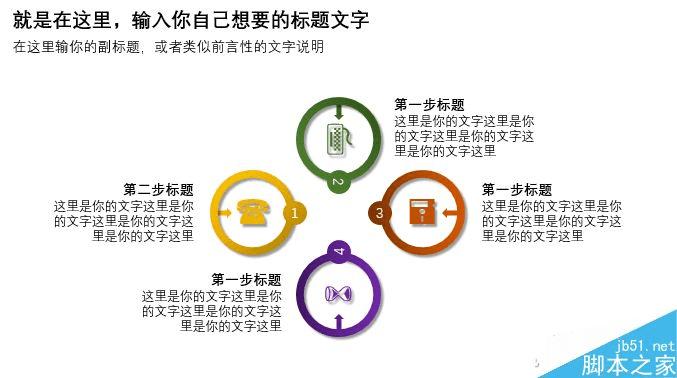
本文地址:http://www.45fan.com/dnjc/87455.html
